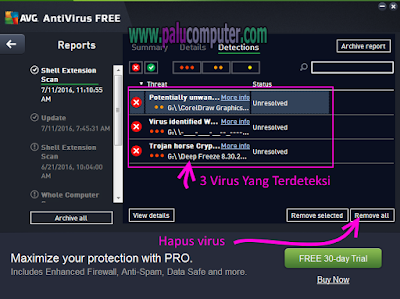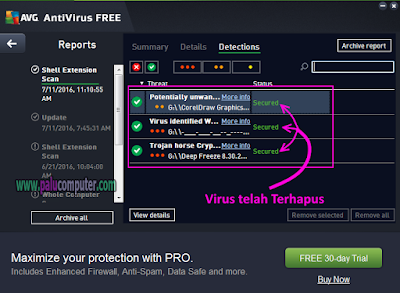Cara Merekam Aktifitas Di Layar Komputer Dan Laptop Menggunakan Camtasia Studio 8-Sobat www.palucomputer.com, Ini adalah artikel yang masuk dalam seri tutorial camtasia studio 8. Kalau ingin belajar camtasia, silahkan baca juga tulisan ini ya sobatku..!!
Perekaman layar di camtasia studio 8 disebut recording. Recording di sini adalah merekam segala aktifitas dan apa yang kita lakukan di layar komputer atau laptop, kemudian menjadikannya sebuah video dengan berbagai format file.
Contohnya, saya sedang menginstal software aplikasi di laptop. Nah, proses instal aplikasi tersebut bisa direkam dan dijadikan video tutorial lo juragan. Dan bahkan video tersebut juga bisa diupload ke youtube. Bagus kan? Oke, ikuti bagaimana cara merekamnya berikut ini.
1. Buka camtasia studio 8 Anda terlebih dahulu.
2. Setelah itu, klik pada Record The Screen yang ada di pojok kiri atas camtasia studio 8 seperti berikut ini..
3. Nah, pada tampilan camtasia recorder yang muncul, coba perhatikan keterangan-keterangannya berikut ini..
5. Selanjutnya ada tampilan seperti di bawah ini. Tunggu sampai timer 3 detik menghilang, itu adalah awal perekaman dimulai.. Silahkan beraksi juragan.. :)
6. Kalau Anda merasa bahwa perekaman di layar laptop atau komputer Anda sudah cukup, tekan tombol F10 di keyboard laptop Anda untuk menghentikan perekaman ini..
7. Nah, setelah itu akan muncul jendela preview camtasia studio 8 untuk memperlihatkan hasil perekaman aktifitas di layar laptop tadi. Yuk, klik tombol save And Edit untuk menyimpan hasil perekamannya..
8. Tahap ke delapan, muncul jendela untuk menyimpan file camtasia recorder. Silahkan pilih tempat penyimpanan yang Anda inginkan, kemudian beri nama untuk file tersebut, dan klik SAVE untuk menyimpannya.
Setelah tombol save Anda klik, itu bukan berarti video Anda sudah langsung bisa digunakan. Anda masih harus masuk pada tahap selanjutnya, yaitu mengedit video, dan juga wajib membaca cara menyimpan hasil video capture camtasia studio ke berbagai format.
Demikian tutorial camtasia studio kali ini, semoga Anda berhasil mempraktekkan cara merekam aktifitas di layar komputer dan laptop menggunakan camtasia studio 8. Silahkan bertanya kalau ada yang ditanyakan.. :)
3. Nah, pada tampilan camtasia recorder yang muncul, coba perhatikan keterangan-keterangannya berikut ini..
- Select Area: adalah tempat Anda memilih lebar dari area perekaman di layar Anda. Full screen= tampilan layar penuh. Artinya, semua lebar layar dari sudut kiri, kanan, atas dan bawah layar akan bisa terekam. Custom=Anda boleh memilih dan mengatur area tertentu yang ingin direkam
- Webcam: bisa Anda gunakan untuk mengaktifkan atau menonaktifkan camera laptop anda saat perekaman.
- Audio: Ini bisa Anda gunakan untuk merekam juga suara di laptop maupun suara yang ada di sekitar menggunakan microfon laptop.
- Atur Folume: Ini untuk mengatur folume audio perekaman
- REC: Tombol merah ini adalah tombol yang digunakan untuk memulai perekaman..
Catatan: kalau cuma ingin merekam aktifitas di layar laptop, lebih baik camera dinonaktifkan supaya muka sobat tidak masuk di perekaman nantinya he he.. Selain itu, audionya juga dimatikan, karena kalau diaktifkan hasil audionya berisik biasanya. Lebih baik menggunakan audio hasil rekaman sendiri, dan digabungkan dengan video supaya hasilnya lebih bagus.
4. Saya anggap Anda sudah memilih mana saja yang harus Anda aktifkan dan nonaktifkan.. Oke, sekarang klik tombol REC untuk memulai perekaman..
5. Selanjutnya ada tampilan seperti di bawah ini. Tunggu sampai timer 3 detik menghilang, itu adalah awal perekaman dimulai.. Silahkan beraksi juragan.. :)
6. Kalau Anda merasa bahwa perekaman di layar laptop atau komputer Anda sudah cukup, tekan tombol F10 di keyboard laptop Anda untuk menghentikan perekaman ini..
7. Nah, setelah itu akan muncul jendela preview camtasia studio 8 untuk memperlihatkan hasil perekaman aktifitas di layar laptop tadi. Yuk, klik tombol save And Edit untuk menyimpan hasil perekamannya..
8. Tahap ke delapan, muncul jendela untuk menyimpan file camtasia recorder. Silahkan pilih tempat penyimpanan yang Anda inginkan, kemudian beri nama untuk file tersebut, dan klik SAVE untuk menyimpannya.
Setelah tombol save Anda klik, itu bukan berarti video Anda sudah langsung bisa digunakan. Anda masih harus masuk pada tahap selanjutnya, yaitu mengedit video, dan juga wajib membaca cara menyimpan hasil video capture camtasia studio ke berbagai format.
Demikian tutorial camtasia studio kali ini, semoga Anda berhasil mempraktekkan cara merekam aktifitas di layar komputer dan laptop menggunakan camtasia studio 8. Silahkan bertanya kalau ada yang ditanyakan.. :)