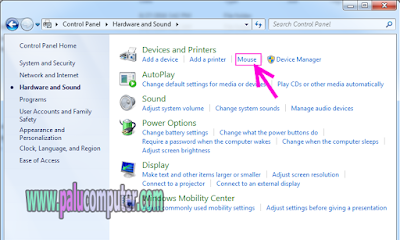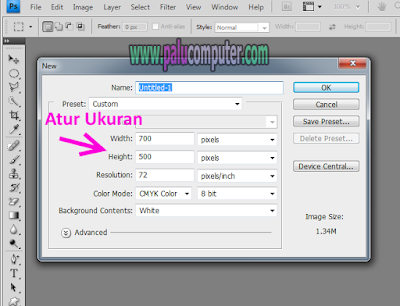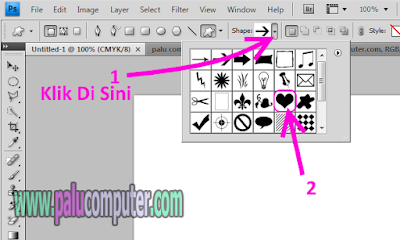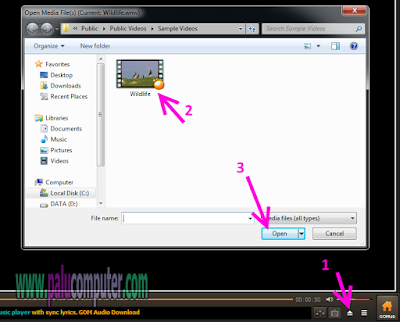Pada pagi menjelang siang ini, saya ingin berbagi pengalaman tentang menggunakan IM3 Indosat Ooredoo nelpon rp 1 per detik. Bagi yang ingin mengetahui pengalaman ini, saya persilahkan untuk menyimak artikel ini sampai habis.
Beberapa minggu yang lalu saya penasaran dengan kabar burung (maksudnya kabar dari teman) tentang murahnya menelepon menggunakan kartu IM3 indosat ooredoo. Dia bilang biayanya cuma Rp 1 per detik. Wow, mantab benar tu.. pikir saya.
Saya pun langsung mencari kartu perdana tersebut beberapa hari setelahnya. Maklum juragan, namanya anak kost jadi pengennya beli kartu perdana yang murah meriah. Apa lagi kan saya sering menelepon pelanggan. Jadi agar lebih hemat, saya harus memiliki kartu Indosat im3 ini.
Benarkah kartu IM3 ooredoo nelpon Rp 1 per detik ke Semua operator?
Oke, singkat cerita kartu perdana im3 yang nelpon Rp 1 per detik tersebut sudah saya miliki. Setelah saya coba, ternyata memang benar bahwa biaya nelponnya Rp 1 per detik ke operator lain. Dan bahkan setelah nelpon ada pemberitahuan bahwa ini dijamin bukan promo..! Wow, mantab benar deh semoga ini bukan promo seperti kartu perdana sebelah yang selalu gonta-ganti promo he he..
Nah, dengan hematnya nelpon yang cuma Rp 1 per detik tersebut, Alhamdulillah dompet saya nggak terlalu boros lagi keluar uang untuk beli pulsa. Biasanya kalau saya pakai kartu as, beli pulsa Rp5000 paling cuma bertahan 2 atau 3 hari saja. Tapi dengan im3 ooredoo, pulsa 5 ribu bisa sampai 1 minggu. Ya iyalah, dengan rp 1 per detik, berarti kita bisa mendapatkan tarif yang 100 kali lebih murah dibanding kartu perdana yang lainnya.
Tapi, untuk nelpon Ke operator Lain Tetap Ada batasan
Meskipun biaya nelpon Im3 OOredoo ini Rp 1 per detik, tapi untuk ke operator lain dibatasi hanya 5 menit. Jadi setelah jatah Rp 1 per detik sudah Anda gunakan selama 5 menit, selanjutnya Anda dikenakan biaya Rp 3 per detik. Tapi ya masih jauh lebih murah dibanding yang lainnya kan?
Untuk Ke Sesama IM3 OOredoo, tetap Rp 1 per detik. Tapi,,,
Tarif nelpon ke sesama im3 Indosat ooredoo tetap Rp 1 per detik sobat. Tapi itu cuma berlaku di kota Promo sebagai berikut..
 |
| Gambar daftar kota tarif nelpon rp 1 per detik im3 indosat ooredoo |
+PLUS Bonus SMS
Ini nih, yang suka SMS-an, maka menggunakan im3 ooredoo ini adalah pilihan yang tepat. Sebab setelah mengirim satu SMS baik ke sesama Im3 atau ke operator lain, maka Anda akan mendapatkan bonus 1000 sms.
Rinciannya seperti ini: Anda mengirim SMS pertama dengan biaya Rp599/SMS. Nah, setelah pengiriman SMS pertama tersebut, Anda mendapatkan 1000 SMS yang terdiri dari 950 gratis SMS ke sesama IM3 ooredoo, dan 50 SMS ke operator lainnya. Wah, cuma modal 599 atau 600 rupiah, Anda bisa dapat 50 SMS ke operator lain.
SMS gratis hanya bisa digunakan untuk SMS di dalam negeri, dan tidak bisa digunakan untuk mengirim SMS ke luar negeri
Anggap saja Anda menggunakan operator lain yang biaya smsnya Rp190/SMS. Kalau dikalikan 50 berarti kan biaya yang harus Anda keluarkan adalah 190x50=Rp5.900. Tapi dengan IM3 ooredoo ini, sekali lagi Anda cuma keluar Rp599 untuk mendapatkan 50 SMS gratis ke operator lain. Dan itu pun masih ada bonus 950 SMS ke sesama IM3 ooredoo lagi yang masih bisa digunakan. Bukannya ini murah sekali juragan? Iya dong..!!
+BONUS Internet
Jangan lupa, yang tak kalah pentingnya adalah soal bonus internetnya. Sebab IM3 ooredoo ini memberikan bonus hingga 1 GB untuk 30 hari lo sobat..
Untuk detailnya seperti ini:
Unlimited Internet Rp5000/hari
- Bonus 30 MB untuk 30 hari pertama sejak aktivasi khusus pelanggan di Luar Jawa dan Madura (kecuali Papua & Sumatera Utara)
- Bonus 25 MB untuk 30 hari pertama sejak aktivasi, khusus untuk Serang dan Papua
- Bonus internet 1GB (35MB/hari) pada pukul 00.00-17.00 untuk 30 hari pertama sejak aktivasi khusus untuk Sumatera Utara
- Tariff Internet dasar (tanpa paket) : Rp 300/100KB
Sobat, untuk bonus internet terus terang saya belum pernah menggunakannya. Jadi mohon maaf kalau saya kurang tau informasi tentang ini.. Tapi paling tidak, untuk biaya nelpon dan sms IM3 ooredoo jauh-jauh lebih murah dibanding operator lainnya. Tentunya ini cocok untuk kantong tipis saya he he he..
Demikian tulisan singkat tentang nelpon Rp 1 per detik dengan im3 ooredoo, semoga ulasan ini bisa berguna untuk Anda yang sedang mencari informasi tentang Im3 ooredoo ini.. Wassalamualaikum.. :)