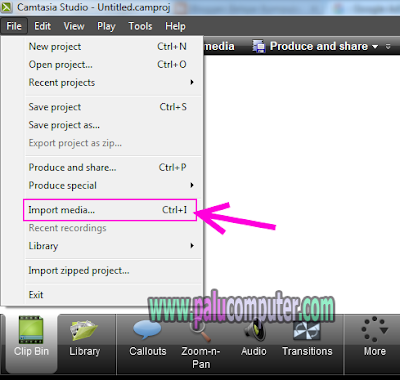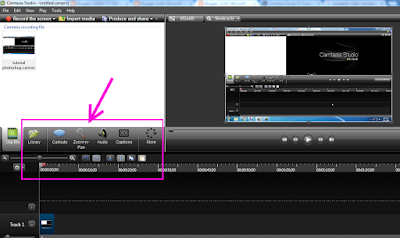Tutorial camtasia studio-Pagi ini, saya ingin berbagi kepada Anda tentang cara mengatasi video yang buram hasil rendering di camtasia studio 8. Maksud video buram di sini adalah video yang tampilannya tampak blur atau agak kabur, yang tidak sesuai dengan tampilan aslinya pada layar laptop atau komputer.
Sebenarnya saya juga agak bingung harus memberi judul seperti apa untuk artikel ini. Soalnya bahasanya agak ribet he he.. Tapi maksud dari artikel ini akan saya jelaskan sedikit pada kasus berikut:
Ceritanya, setelah saya mengedit hasil rekaman layar (mengedit file camtasia recorder) di camtasia studio, saya pun menyimpan video tersebut ke format yang saya inginkan. Nah, setelah penyimpanan atau proses rendering selesai, pas saya putar, kok ternyata video yang dihasilkan jadi tampak buram, blur atau tidak jernih.. itu masalahnya!!
Sempat agak bingung. Tapi setelah otak atik sedikit akhirnya saya pun bisa menemukan jalannya. Sekarang bagaimana cara mengatasinya? Baiklah, semuanya akan dibahas berdasarkan pengalaman saya berikut ini.
Kemungkinan pertama adalah, Anda "kurang tepat" dalam menentukan dimensi perekaman saat akan merekam layar komputer dengan camtasia studio. Memang, saat Anda memunculkan camtasia recorder, kadang dengan sendirnya ukuran dimensi nya akan ada pada bagian custom seperti pada gambar berikut ini..
Nah, kalau dimensinya terlalu kecil, maka video yang dihasilkan pun akan menjadi kecil pula dan akan menjadi buram saat kita putar dengan layar penuh. Ibaratnya seperti gambar yang kecil pas dilebarkan jadi pecah.
Untuk mengatasi masalah ini, sebelum melakukan perekaman silahkan atur dimensinya pada ukuran 1280x720 untuk membuat video wide screen. Dan ukuran ini sangat bagus untuk diupload di youtube.
Atau jika Anda tidak ingin repot mengatur-atur segala, lebih baik atur saja area perekaman menjadi full screen supaya hasil perekamannya pun menjadi video yang besar.
Saat akan menyimpan video ke format tertentu (jika memilih custom setting), maka pada video setting kualitas video default yang dihasilkan sekitaran 75%. Nah, ini juga menentukan apakah video hasil rendering di camtasia studio bagus atau tidak.
Oleh karena itu, solusi untuk mengatasi masalah ini adalah: Anda harus mengatur qualitinya menjadi 100% saat sebelum merender video Anda seperti gambar di atas. Tapi Anda juga perlu tahu, semakin tinggi kualitas videonya, maka file video akan semakin besar. Silahkan atur saja sesuai kebutuhan Anda..
Insya Allah, jika Anda memberbaiki 2 hal di atas maka kualias video hasil rekaman di camtasia studio Anda akan lebih baik lagi.
Catatatan: Pada tutorial ini saya menggunakan camtasia studio 8
Sekarang saya rasa cukup sampai di sini saja saya memandu Anda. Demikian artikel tentang cara mengatasi video yang buarm hasil rendering di camtasia studio 8, semoga bermanfaat untuk Anda.. :)
Sebenarnya saya juga agak bingung harus memberi judul seperti apa untuk artikel ini. Soalnya bahasanya agak ribet he he.. Tapi maksud dari artikel ini akan saya jelaskan sedikit pada kasus berikut:
Ceritanya, setelah saya mengedit hasil rekaman layar (mengedit file camtasia recorder) di camtasia studio, saya pun menyimpan video tersebut ke format yang saya inginkan. Nah, setelah penyimpanan atau proses rendering selesai, pas saya putar, kok ternyata video yang dihasilkan jadi tampak buram, blur atau tidak jernih.. itu masalahnya!!
Sempat agak bingung. Tapi setelah otak atik sedikit akhirnya saya pun bisa menemukan jalannya. Sekarang bagaimana cara mengatasinya? Baiklah, semuanya akan dibahas berdasarkan pengalaman saya berikut ini.
Penyebab dan cara mengatasi video hasil rendering menjadi buram
1. Penentuan dimensi perekaman Yang kurang Tepat
Kemungkinan pertama adalah, Anda "kurang tepat" dalam menentukan dimensi perekaman saat akan merekam layar komputer dengan camtasia studio. Memang, saat Anda memunculkan camtasia recorder, kadang dengan sendirnya ukuran dimensi nya akan ada pada bagian custom seperti pada gambar berikut ini..
Nah, kalau dimensinya terlalu kecil, maka video yang dihasilkan pun akan menjadi kecil pula dan akan menjadi buram saat kita putar dengan layar penuh. Ibaratnya seperti gambar yang kecil pas dilebarkan jadi pecah.
Untuk mengatasi masalah ini, sebelum melakukan perekaman silahkan atur dimensinya pada ukuran 1280x720 untuk membuat video wide screen. Dan ukuran ini sangat bagus untuk diupload di youtube.
Atau jika Anda tidak ingin repot mengatur-atur segala, lebih baik atur saja area perekaman menjadi full screen supaya hasil perekamannya pun menjadi video yang besar.
2. Belum menentukan kualitas terbaik untuk video Anda
Saat akan menyimpan video ke format tertentu (jika memilih custom setting), maka pada video setting kualitas video default yang dihasilkan sekitaran 75%. Nah, ini juga menentukan apakah video hasil rendering di camtasia studio bagus atau tidak.
Oleh karena itu, solusi untuk mengatasi masalah ini adalah: Anda harus mengatur qualitinya menjadi 100% saat sebelum merender video Anda seperti gambar di atas. Tapi Anda juga perlu tahu, semakin tinggi kualitas videonya, maka file video akan semakin besar. Silahkan atur saja sesuai kebutuhan Anda..
Insya Allah, jika Anda memberbaiki 2 hal di atas maka kualias video hasil rekaman di camtasia studio Anda akan lebih baik lagi.
Catatatan: Pada tutorial ini saya menggunakan camtasia studio 8
Sekarang saya rasa cukup sampai di sini saja saya memandu Anda. Demikian artikel tentang cara mengatasi video yang buarm hasil rendering di camtasia studio 8, semoga bermanfaat untuk Anda.. :)