Pernahkah Anda kepikiran membuat file PDF dari sebuah file gambar yang berjenis JPG dan PNG? Jika pernah, kemudian Anda belum tau caranya, jangan terlalu khawatir untuk saat ini. Sebab saya akan berbagi tutorial yang seperti Anda inginkan. Tentunya, tutorial ini menggunakan aplikasi foxit reader ya sobat..
3. Setelah itu jendela open foxit reader muncul. Cari lokasi gambar Anda, dan pilih (klik) gambar yang Anda inginkan seperti panah 2, setelah itu klik OPEN
4. Oke, sekarang Anda bisa lihat, file PNG gambar yang saya buka tadi sudah masuk di foxit reader.
5. Nah, supaya gambar JPG/PNG tersebut bisa menjadi file PDF, Anda perlu menyimpannya terlebih dahulu ke format PDF. Caranya, klik FILE, dan klik SAVE. seperti gambar berikut.
Note: Anda juga bisa menggunakan tombol keyboard CTRL+S
6. Selanjutnya akan muncul windows Save AS. 1->Pilih tempat penyimpanan file PDF, 2->kemudian beri nama file PDF Anda, dan 3->klik SAVE
7. Nah, berikut adalah hasil file PDF yang telah berhasil disimpan. Kini Anda bisa membukanya di aplikasi pembuka PDF seperti foxit reader, adobe reader, sumatra pdf dll..
Percayalah bahwa tutorial ini bisa Anda prektekkan dengan baik. Sebab saya akan memberikan penjelasan yang rinci, dan tentunya disertai gambarnya supaya penjelasannya lebih dapat dimengerti.
Tunggu Dulu!! Karena tutorial ini menggunakan foxit reader, sebelum lanjut ke tahap intinya, wajib hukumnya bagi Anda untuk menginstal foxit reader di komputer atau laptop Anda terlebih dahulu. Kalau sudah, monggo ikuti langkah demi langkah berikut ini..
Cara Membuat File PDF Dari Gambar JPG dan PNG Menggunakan Foxit Reader
1. Langkah pertama, tentunya Anda harus membuka aplikasi pembuat file pdf ini, yaitu foxit reader.
2. Nah, selanjutnya kita akan memasukkan file gambar JPG atau PNG di foxit reader dulu. Caranya, klik FILE, klik CREATE, klik FROM FILE, dan klik lagi FROM FILE seperti panah no 4.
3. Setelah itu jendela open foxit reader muncul. Cari lokasi gambar Anda, dan pilih (klik) gambar yang Anda inginkan seperti panah 2, setelah itu klik OPEN
4. Oke, sekarang Anda bisa lihat, file PNG gambar yang saya buka tadi sudah masuk di foxit reader.
5. Nah, supaya gambar JPG/PNG tersebut bisa menjadi file PDF, Anda perlu menyimpannya terlebih dahulu ke format PDF. Caranya, klik FILE, dan klik SAVE. seperti gambar berikut.
Note: Anda juga bisa menggunakan tombol keyboard CTRL+S
6. Selanjutnya akan muncul windows Save AS. 1->Pilih tempat penyimpanan file PDF, 2->kemudian beri nama file PDF Anda, dan 3->klik SAVE
7. Nah, berikut adalah hasil file PDF yang telah berhasil disimpan. Kini Anda bisa membukanya di aplikasi pembuka PDF seperti foxit reader, adobe reader, sumatra pdf dll..
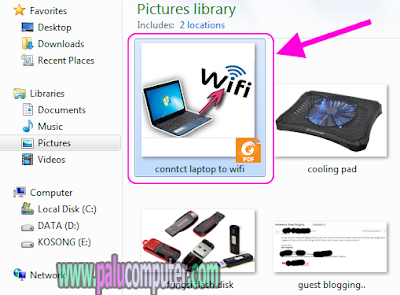 |
| File pdf sudah jadi Anda bisa membuka file tersebut di aplikasi lainya juga seperti sumatra pdf, adobe reader dll |
Oke sobat, sekarang Anda bagaimana? Apakah sudah berhasil merubah file JPG dan PNG menjadi file PDF? Jika Anda berhasil saya sangat senang sekali. Berarti saya juga berhasil menyuguhkan tutorial yang mudah dipahami.
Demikian tulisan saya tentang cara membuat file PDF dari JPG dan PNG, semoga tutorial ini bisa membantu menyelesaikan masalah Anda. Untuk mendukung artikel ini, silahkan beri 1+ pada google plus di bawah artikel ini.. :D














