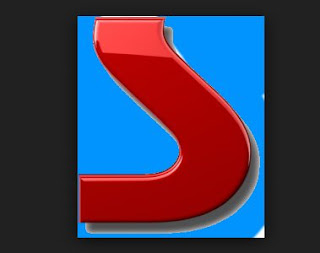Apa Perangkat Lunak Pemisahan dan Penggabungan PDF Gratis Terbaik di tahun 2022? (Luring & Daring)
Dengan salah satu perangkat lunak yang dijelaskan di bawah ini, seseorang dapat membuat proses penggabungan dan pemisahan PDF menjadi mudah & cepat. Sekarang, tanpa basa-basi lagi, mari kita mulai membahas solusi terbaik untuk memisahkan dan menggabungkan PDF.
Ingat bahwa:
Jika Anda ingin membagi beberapa halaman pdf menjadi file pdf terpisah maka Anda dapat menggunakan pembagi pdf terbaik oleh theonlineconverter.com yang memungkinkan pengguna untuk memisah pdf file secara gratis dan dalam waktu singkat. Juga alat online ini memiliki penggabungan pdf, kompresor, dan 50+ konverter gratis lainnya.
1. Adobe Acrobat DC:
Platform yang Didukung: Windows dan Mac
Harga: $14.12
Tersedia dalam: Lebih dari 60 bahasa
Ingin pisah pdf halaman atau menggabungkan beberapa PDF menjadi satu dokumen? Apa pun keinginan Anda, Adobe Acrobat DC adalah perangkat lunak pengonversi dan editor PDF yang diakui secara global. Lebih dari 5 juta perusahaan, bisnis, atau perusahaan di seluruh dunia telah menunjukkan kepercayaan mereka pada Adobe Acrobat DC.
Perangkat lunak ini memungkinkan Anda untuk membuat, mengedit, dan mengonversi dokumen PDF ke dalam format dokumen Microsoft dan format PNG/JPG lainnya. Jika Anda bekerja dari jarak jauh dan memerlukan solusi editor PDF yang tangguh untuk berkolaborasi dengan tim Anda, maka Anda harus mempertimbangkan Adobe Acrobat DC. Beberapa pengguna mungkin merasa agak mahal karena ini bukan perangkat lunak pengeditan PDF freeware, tetapi jangan khawatir ini menyediakan uji coba gratis 14 hari untuk semua pengguna.
Fitur Utama Adobe Acrobat DC:
- Menyediakan program bawaan untuk membuat, mengedit, menggabungkan, merender, membagi halaman, dan banyak lagi.
- Memungkinkan Anda untuk mengisi PDF dan menandatanganinya.
- Menawarkan fitur keamanan yang kuat dan canggih.
- Memungkinkan Anda menambahkan PDF secara massal.
- Ini memiliki antarmuka yang ramah pengguna.
- Menawarkan Adobe Acrobat DC sebagai aplikasi seluler juga.
- Perangkat lunak PDF OCR canggih.
2. EasePDF:
Platform yang Didukung: Windows, Mac, iOS, dan Android OS
Harga: Freeware
Tersedia dalam: 16+ bahasa
Tidak ingin mengeluarkan biaya untuk perangkat lunak untuk membuat atau mengedit PDF? Kemudian, EasePDF adalah solusi sempurna untuk Anda. EasePDF adalah perangkat lunak freeware lengkap yang tersedia untuk membuat, menggabungkan PDF, mengedit, pisah pdf halaman, dan mengekspor PDF.
Salah satu hal terbaik tentang EasePDF adalah ia menawarkan lebih dari 30 alat untuk memenuhi semua kemungkinan persyaratan Anda mengenai editor PDF. Ini adalah perangkat lunak pembagi dan penggabungan PDF online yang andal, efektif, dan gratis. Solusi ini memberikan keamanan lengkap kepada penggunanya dengan secara otomatis menghapus file yang diedit dari server mereka dalam waktu 24 jam. EasePDF adalah salah satu aplikasi yang andal dan harus dimiliki untuk Mac.
Fitur Utama EasePDF:
- Benar-benar gratis untuk digunakan.
- Kemampuan untuk berjalan di perangkat dan platform apa pun.
- Menawarkan antarmuka yang ramah pengguna dan halus.
- Ekspor PDF dalam kualitas standar industri.
- Memiliki 3 mode pemisahan dan penggabungan yang kuat dan unik.
- Perangkat lunak pengedit PDF all-in-one yang memiliki banyak utilitas konversi yang sangat dibutuhkan.
3. PDFescape: Platform yang Didukung: Windows
Harga: Freeware
Tersedia dalam: Berbagai bahasa
PDFescape, perangkat lunak open-source dan 100% gratis lainnya untuk pisah pdf menjadi file pdf terpisah atau menggabungkan beberapa PDF di PC Windows. Perangkat lunak ini memiliki banyak alat bawaan termasuk editor online, pembaca, pengisi formulir, dan pengatur.
Dengan perangkat lunak penggabungan PDF online ini, Anda dapat membuka PDF apa pun di PC, melihatnya di browser web, menggabungkannya dalam satu PDF, atau membaginya menjadi beberapa PDF. Selain itu, Anda juga dapat menyisipkan bentuk, teks, klip, dan objek berbeda ke dalam PDF tanpa hambatan apa pun. Hal yang paling menarik tentang solusi ini adalah ia hanya membuat PDF yang dilindungi kata sandi.
Fitur Utama dari PDFescape:
- Kompatibel dengan semua browser web populer termasuk Google Chrome, Firefox, Microsoft Edge, dan sebagainya.
- Untuk pengalaman menonton yang lebih baik, ini memungkinkan Anda memutar dan memperbesar file PDF.
- Buat formulir PDF baru tanpa kerepotan.
- Memiliki fitur yang kuat untuk mengisi formulir PDF secara online.
- File PDF yang aman dan terenkripsi.
Nah, demikianlah ulasan tentang 3 Software Gratis Terbaik untuk pisah pdf (Online & Offline). Silahkan pilih mana yang ingin Anda gunakan untuk membantu memudahkan pekerjaan Anda.
Cukup sampai di sini tulisan ini, Wassalamuailaikum :)