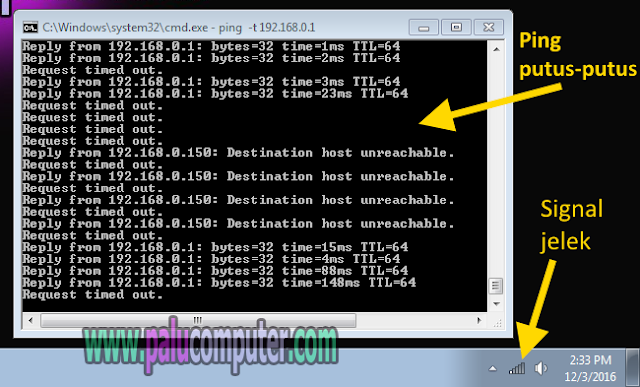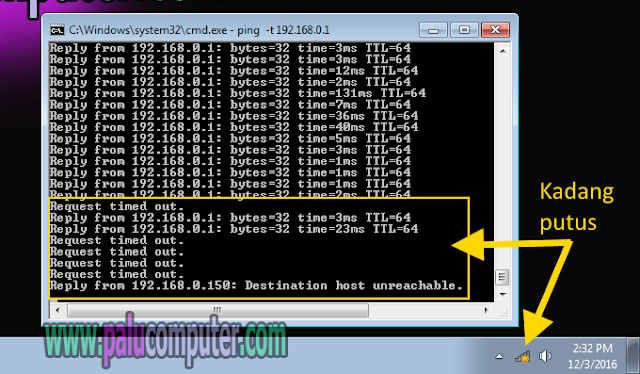Barusan saya ada perbaikan internet di rumah pelanggan. Kebetulan wifinya pakai Prolink WNR1009, makanya saya buatkan tutorialnya kepada Anda, yaitu Cara Ganti Password Wifi PROLiNK WNR1009. Semoga saja ini adalah artikel yang sobat cari.. :)
Yakin saja, Anda pun bisa mengganti password wireless Anda sendiri. Tanpa harus meminta bantuan orang lain, atau memanggil teknisi internet ke rumah Anda. Kan enak kalau bisa ganti password sendiri. Artinya kapan pun Anda ingin merubah passwordnya ya tinggal otak atik sendiri lewat computer pc, laptop atau HP juga bisa.
Oke, supaya tak panjang lebar lagi, mari ikuti langkah demi langkahnya berikut ini..
Oke, supaya tak panjang lebar lagi, mari ikuti langkah demi langkahnya berikut ini..
Cara Ganti Password Wifi PROLiNK WNR1009
1. Langkah pertama, silahkan konekkan komputer, laptop atau hp Android Anda ke wifi PROLiNK Anda terlebih dahulu. Kalau pakai komputer atau laptop, terserah Anda apakah mengkonekkannya lewat jalur wireless atau pakai kabel LAN. Yang penting terhubung ya.. :)
Baca juga:
➤Cara ganti Password Wifi TP-Link TD-W8901G
➤Mengatasi Router tp-link Tl-Wr740N Yang Hanya Mengizinkan 1 Administrator
Baca juga:
➤Cara ganti Password Wifi TP-Link TD-W8901G
➤Mengatasi Router tp-link Tl-Wr740N Yang Hanya Mengizinkan 1 Administrator
2. Selanjutnya buka browser Anda, dan ketik ip default Wifi PROLiNK WNR1009, yaitu 192.168.123.254 di address bar browser Anda tersebut, dan kemudian tekan enter.
Jika tidak bisa masuk dengan IP di atas, silahkan scan dulu pakai advanced ip scanner untuk mengetahui IP yang sekarang. Siapa tau saja IP defaultnya nya telah dirubah.
3. Setelah ditekan enter, maka akan muncul kotak pengisian User name dan Password yang harus Anda isi, sebagai syarat login ke Wifi PROLiNK WNR1009. Isikan User Name dengan admin, dan kolom passwordnya isi dengan password. Lalu klik tombol LOGIN atau tekan enter di keyboard juga boleh.
4. Tahap keempat, setelah berhasil login ke wifi Wifi PROLiNK WNR1009, silahkan klik tab Wireless Settings seperti panah 1, kemudian klik lagi Security seperti panah 2. Nah, Anda bisa mengganti password Anda seperti panah 3 seperti gambar di bawah. Kalau sudah diganti, silahkan klik tombol Apply Changes seperti panah nomor 4.. :)
5. Setelah di apply, wifi akan meminta direstart. Silahkan klik tombol restart now kalau ada permintaan restartnya ya.. :)
Oke, setelah password wifinya diganti, silahkan dicoba di HP Anda ya sobat.. Khusus untuk laptop silahkan ganti dulu password yang ada di laptop Anda dengan yang baru...
Saya rasa, artikel ini sudah cukup untuk menjelaskan semua tentang cara ganti password Wifi PROLiNK WNR1009. Mungkin tidak perlu diperpanjang lebar lagi ya, supaya sobatku jangan bosan.
Ya sudah kalau begitu, saya ucapkan selamat kepada Anda yang sudah berhasil. Tapi untuk yang belum berhasil jangan menyerah, dicoba terus saja dulu sampai berhasil. :)
Demikian artikel tentang cara merubah password Wifi PROLiNK WNR1009, saya berharap tutorial ini dapat membantu menyelesaikan problem Anda. Silahkan bagikan artikel ini supaya banyak yang tau. Wassalamualaikum.. :)
4. Tahap keempat, setelah berhasil login ke wifi Wifi PROLiNK WNR1009, silahkan klik tab Wireless Settings seperti panah 1, kemudian klik lagi Security seperti panah 2. Nah, Anda bisa mengganti password Anda seperti panah 3 seperti gambar di bawah. Kalau sudah diganti, silahkan klik tombol Apply Changes seperti panah nomor 4.. :)
 |
| Proses ganti password wifi Prolink |
5. Setelah di apply, wifi akan meminta direstart. Silahkan klik tombol restart now kalau ada permintaan restartnya ya.. :)
Oke, setelah password wifinya diganti, silahkan dicoba di HP Anda ya sobat.. Khusus untuk laptop silahkan ganti dulu password yang ada di laptop Anda dengan yang baru...
Saya rasa, artikel ini sudah cukup untuk menjelaskan semua tentang cara ganti password Wifi PROLiNK WNR1009. Mungkin tidak perlu diperpanjang lebar lagi ya, supaya sobatku jangan bosan.
Ya sudah kalau begitu, saya ucapkan selamat kepada Anda yang sudah berhasil. Tapi untuk yang belum berhasil jangan menyerah, dicoba terus saja dulu sampai berhasil. :)
Demikian artikel tentang cara merubah password Wifi PROLiNK WNR1009, saya berharap tutorial ini dapat membantu menyelesaikan problem Anda. Silahkan bagikan artikel ini supaya banyak yang tau. Wassalamualaikum.. :)