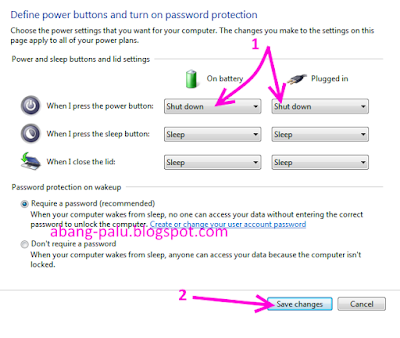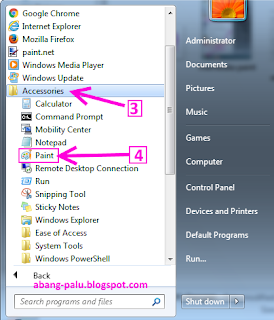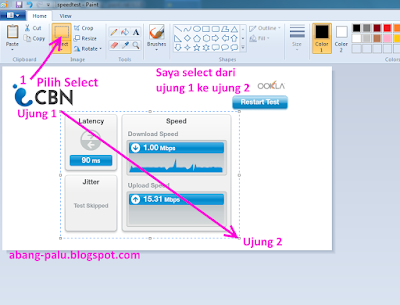Selain sebagai alat pembersih sistem di komputer, ccleaner teryata masih menyimpan banyak fungsi yang cukup bisa diandalkan. Salah satu yang paling saya sukai adalah tools uninstal, atau yang digunakan untuk menghapus sebuah software/aplikasi di sebuah komputer PC atau laptop.
Nah, untuk itulah artikel ini saya buat, karena saya akan berbagi kepada sobat bagaimana caranya.
Cara Uninstal Aplikasi Di windows 7 Dengan CCLEANER
1. Tahap pertama, silahkan buka terlebih dahulu aplikasi CCLEANER di komputer Anda. Setelah itu, klik pada TOOLS, dan pilih UNINSTALL.. Perhatikan gambar berikut..
 |
| Proses pertama menghapus aplikasi di windows 7 |
2. Setelah itu pilih software/aplikasi yang sobat inginkan pada bagian program to remove seperti pada kolom 1. Dan setelah itu klik UNINSTALL..
 |
| Pemilihan aplikasi yang ingin diuninstal |
Catatan: untuk contoh ini saya ingin menghapus aplikasi W1r3Shark di laptop windows 7
3. Jika muncul tampilan seperti berikut, langsung klik next saja ya..
4. Ini adalah pemberitahuan tentang lokasi aplikasi yang ingin diuninstal. Langsung saja klik NEXT lagi..
5. Pada tahap ini silahkan pilih atau centang semua pilihan yang ada, untuk menghapus semua yang berhubungan dengan aplikasi ini..
6.Ini adalah proses yang sudah selesai, silahkan klik NEXT..
7. Yak, sekarang kita berada pada tahap akhir penghapuasan aplikasi ini. Silahkan klik FINISH untuk menyelesaikannya.
8. Nah, silahkan dilihat, maka software aplikasi yang telah kita hapus tadi sudah tidak ada di dalam daftar aplikasi yang masih ada. Berarti kita sukses menghapusnya.. :)
 |
| sowftware aplikasi berhasil dihapus |
Catatan: Untuk proses penghapusan atau penguninstalan sebuah aplikasi, maka setelah kita klik tombol UNINSTAL pada ccleaner, maka selanjutnya tidak semuanya langkahnya sama persis dengan apa yang saya bagikan ini. Sebab beda aplikasi kadang beda pula proses cara menghapusnya..
Yang penting bagaimana caranya kita memahaminya. Kadang next-next saja bisa menjadi pilihan yang boleh untuk dilakukan, untuk menghapus aplikasinya
Ya sudah, saya rasa cukup sekian tulisan saya tentang cara uninstall aplikasi di windows 7 menggunakan ccleaner, semoga apa yang saya tulis ini bisa memberikan manfaat. Salam.. :)