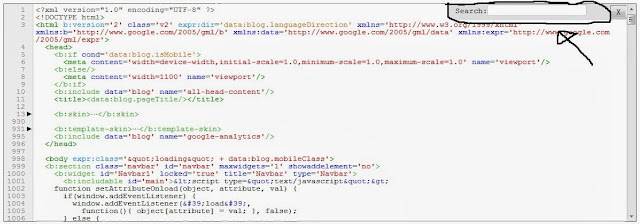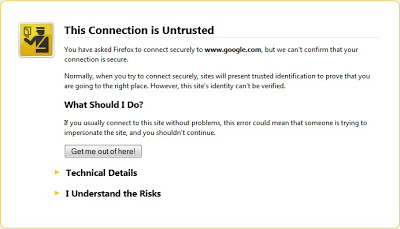Maksud menghilangkan judul blog pada search engine menurut saya pribadi, agar memudahkan mesin telusur ataupun orang yang hendak melakukan pencarian, menemukan artikel sesuai yang mereka mau.. kalau Anda mau melihat contohnya seperti gambar dibawah ini..

Apakah Anda melihat nama blog saya yang lain "teknik komputer" tersebut? Tentunya nama ini akan sedikit menghalangi judul artikel yang mungkin terlalu panjang. Jadi, tidak ada salahnya kalau kita sedikit bersih-bersih. iya kan?
Dalam kasus ini, saya mau menghilangkan nama blog pribadi saya yaitu "Teknik Komputer" tersebut.
Baiklah, demikianlah Cara menghilangkan nama blog di mesin pencari
1. Silahkan Masuk ke blog Anda, kemudian klik pada TEMLPATE, kemudian klik pada Edit Html seperti gambar dibawah ini..

3. Selanjutnya Tekan CTRL+F di keyboard laptop atau komputer Anda untuk memunculkan jendela pencarian. LIhat gambar.
4. Setelah terlihat kotak searchnya seperti pada gambar di atas, pastekan kode berikut ke jendela search tersebut
<title><data:blog.pageTitle/></title>
5. Setelah itu tekan enter,, jika kode yang di cari ketemu, maka akan ada yang di sorot warna hijau seperti gambar dibawah ini.
6. Hapus kode tersebut, dan gantikan dengan kode dibawah ini
<b:if cond='data:blog.pageType == "index"'>
<title><data:blog.pageTitle/></title>
<b:else/>
<title><data:blog.pageName/></title>
</b:if>
Nah, setelah itu hasilnya bisa di lihat seperti gambar dibawah
6. Klik pratinjau template, kalau tidak ada eror, silahkan simpan template Anda
Inilah hasil akhirnya
Anda harus bersabar, karena perubahan biasa terjadi setelah beberapa hari. Untuk yang pernah saya coba, biasanya sekitar tiga hari.
Penutup
Demikian tutorial tentang Cara menghilangkan judul blog atau nama blog di search engine Jika ada tambahan, silahkan ditambahkan di kolom komentar Semoga bermanfaat untuk Anda semua..
Demikian tutorial tentang Cara menghilangkan judul blog atau nama blog di search engine Jika ada tambahan, silahkan ditambahkan di kolom komentar Semoga bermanfaat untuk Anda semua..