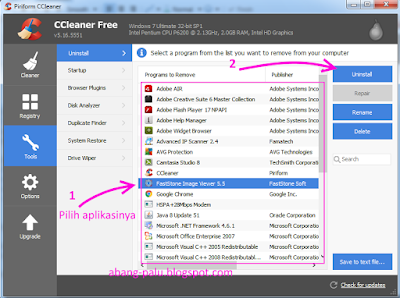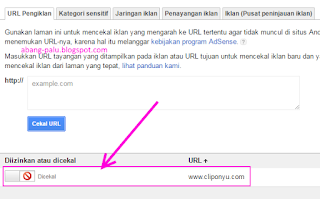Assalamualaikum sobat, pagi ini saya ingin berbagi artikel komputer lagi kepada Anda. Judulnya adalah tentang cara setting antivirus AVG agar tidak update secara otomatis. Seperti biasa, jangan kemana-mana dulu sebelum membaca artikel ini sampai selesai. Kecuali kebelet pipis monggo kebelakang dulu.. :)
Sobatku, setelah Anda menginstal antivirus AVG, maka secara default antivirus tersebut akan melakukan update otomatis guna memperbarui databasenya. Update otomatis dilakukan saat AVG memerlukannya, dan tentunya saat Anda sedang online. Nah, di sini ada keuntungan kerugiannya sih. Kalau Anda tidak sempat melakukan update secara manual misalnya, berarti dengan adanya vitur ini Anda menjadi terbantu dan tidak repot-repot lagi.
Nah, sepertinya kekurangan update avg otomatis ini banyak juga ya..:) Untuk itu, bagi yang ingin mengetahui bagaimana mengatasinya mari ikuti langkah demi langkah pada tutorial berikut ini.
Cara agar avg tidak update otomatis
1. Oke, langkah pertama bukalah AVG Anda.
2. Setelah AVG terbuka, Klik pada OPTIONS, kemudian klik lagi pad ADVANCED SETTINGS seperti gambar berikut ini. (klik gambar untuk memperbesar)
3. Nah, pada tampilan advanced settings, klik pada SCHEDULES, kemudian klik lagi pada DEFINITION UPDATE SCHEDULE, kemudian hilangkan centang pada ENABLE THIS TASK, setelah itu klik tombol APLLY, dan terakhir klik OK
Nah, sekarang setelah Anda setting, maka antivirus AVG di komputer Anda sudah tidak update secara otomatis lagi.
Baca juga: Inilah tanda antivirus AVG minta di-update
Sobatku, mungkin hanya sampai di sini saja artikel singkat ini, semoga cara setting avg agar tidak update otomatis bisa bermanfaat untuk Anda. Silakan bagi pengalaman Anda tentang AVG jika Anda berkenan.. :)