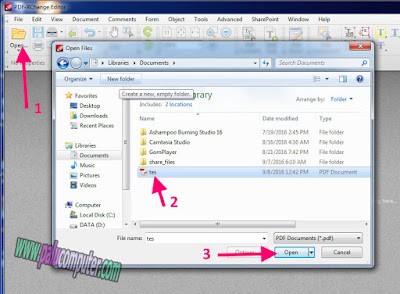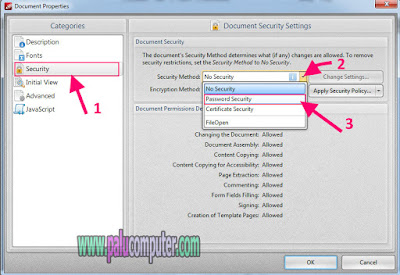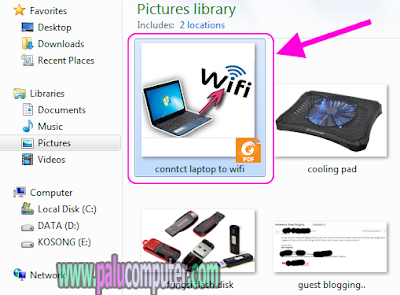Cara Memberi Password Pada File PDF | Jika sebelumnya saya telah berbagi tutorial tentang cara membuat file pdf dari jpg, sekarang saya ingin berbagi lagi tentang bagaimana memberi password untuk file PDF supaya lebih aman. Oleh karena itu, simak baik-baik tutorial ini agar Anda mendapatkan manfaatnya.
Syarat:
Mengapa file PDF perlu diberi Password? Apa alasannya?
Sobat, terkadang kita perlu memberi password atau mengunci file PDF yang kita miliki jika di dalam file PDF tersebut mengandung konten yang sangat penting. Jadi dengan memberinya password, maka dimaksudkan agar orang lain tidak bisa membuka file PDF kita, kecuali mereka mengetahui passwordnya.
Nah, bagaimana mengunci atau membuat password untuk file PDF di komputer dan laptop? Silahkan baca langkah demi langkahnya berikut ini..
Syarat:
- Kita perlu aplikasi PDF-XChange Editor
- Downloadnya di sini http://www.tracker-software.com/product/downloads
- Baca Cara instal PDF-XChange Editor dulu kalau belum tau cara instalnya
Cara memberi password pada file PDF
1. Langkah pertama, buka aplikasi PDF-XChange Editor terlebih dahulu.
2. Setelah itu, buka atau masukkan file PDF Anda di aplikasi tersebut. Caranya, klik Open di pojok kiri atas (CTRL+O), kemudian setelah muncul jendela OPEN FILES, cari dan klik pada file PDF yang Anda inginkan, dan klik OPEN.
3. Setelah file PDF masuk ke PDF-XChange Editor, silahkan klik FILE, kemudian kli DOCUMENT PROPERTIES (CTRL+D) seperti gambar berikut ini.
5. Tahap ini, muncul jendela password Security Settings...
1. Langkah pertama, buka aplikasi PDF-XChange Editor terlebih dahulu.
2. Setelah itu, buka atau masukkan file PDF Anda di aplikasi tersebut. Caranya, klik Open di pojok kiri atas (CTRL+O), kemudian setelah muncul jendela OPEN FILES, cari dan klik pada file PDF yang Anda inginkan, dan klik OPEN.
3. Setelah file PDF masuk ke PDF-XChange Editor, silahkan klik FILE, kemudian kli DOCUMENT PROPERTIES (CTRL+D) seperti gambar berikut ini.
4. Pada jendela Document Properties, klik pada Security. Kemudian pada bagian Security Method pilih Password Security seperti screen shot berikut ini.
5. Tahap ini, muncul jendela password Security Settings...
 |
| Settingan untuk Memberi Password pada file PDF |
- Pada Compatibility, pilih Acrobat 3.0 Later, supaya file PDF yang dikunci bisa digunakan mulai dari acrobat 3.0 sampai yang terbaru.
- Centang Requiere Password to open The document, supaya ketika dibuka file PDF meminta password
- Isi password yang Anda inginkan pada kolom panah no 3, dan isi juga di kolom confirm di bawahnya dengan password yang sama
- Kemudian klik OK dan klik OK lagi
6. Tahap ke 6, untuk menerapkan settingan-settingan sebelumnya, Anda perlu menyimpan file PDF Anda terlebih dahulu. Silahkan klik FILE, klik SAVE (CTRL+S)
7. Setelah disimpan, maka pada file PDF sudah terdapat simbol gembok seperti gambar berikut ini..
 |
| File PDF telah terkunci |
8. Tutup PDF-XChange Editor Anda terlebih dahulu, dan coba buka file PDF yang sudah diproteksi dengan password tersebut. Jika file PDF Anda berhasil diberi password maka saat dibuka akan meminta password seperti berikut ini..
 |
| File PDF minta password kalau dibuka |
Sobatku, file PDF yang telah diberi password akan tetap permanen meskipun Anda pindahkan ke komputer atau laptop lainnya yang tidak menggunakan aplikasi PDF-XChange Editor. Jadi, jangan pernah lupakan password yang telah Anda buat sendiri ya :)Catatan: Tutorial ini menggunakan PDF-XChange Editor 6.0.3, dan laptop windows 7 32 BIT.
Demikian tutorial lengkap dengan gambarnya tentang cara memberi password pada file PDF, semoga bermanfaat untuk Anda. Silahkan dibagikan jika artikel ini berguna. Tapi seperti biasa ya gaes, jangan copas untuk diposting kembali..Wassalamualaikum... Palu, 9 sepember 2016