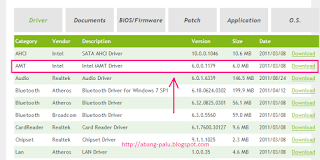Cara instal photoscape terbaru di laptop dan komputer-Bagi Anda yang doyan menggambar atau memanipulasi foto, pasti sudah tau kan dengan software aplikasi yang bernama photoscape? Hem, saya yakin sudah tau. Soalnya aplikasi ini sudah sangat populer di kalangan pengguna komputer pada umumnya, dan di kalangan design grafis pada khususnya.
 |
| Photoscape |
PhotoScape memiliki banyak kelebihan dan keunggulan yang bisa Anda pertimbangkan untuk selalu menggunakannya dalam mengedit foto. Dan sebelum Anda menggunakannya di komputer atau laptop Anda, tentunya yang pertama harus Anda lakukan adalah mendownload photoscape terbaru dulu, baru kemudian setelah itu menginstalnya di laptop Anda.
Nah, setelah Anda mendownloadnya, saya telah menyiapkan artikel ini untuk Anda. Saya akan membagikan langkah demi langkah menginstal photoscape terbaru agar Anda tidak bingung bagaimana menginstalnya, setelah Anda mendownload aplikasi edit foto tersebut. Yup, silahkan dibaca lebih lanjut ya sobatku...
Cara Instal Photoscape Terbaru
1. Oke, langkah pertama seperti biasa ya, dobel klik pada file installer photoscape di komputer atau laptop Anda. Perhatikan gambar berikut.
2. Tahap kedua, klik RUN jika muncul security warning seperti di bawah ini.
3. Selanjutnya, klik tombol I AGREE-INSTALL supaya penginstalannya bisa dilanjutkan.
4. Keempat, jika Anda tidak butuh google drive, silahkan hilangkan centang pada "Install Google Drive.." seperti ditunjuk panah no 1. Dan setelah itu, klik tombol NEXT
 |
| Add caption |
5. Akan ada proses penginstalan setelah itu. Dan jika sudah selesai, klik tombol FINISH untuk mengakhiri penginstalan photoscape ini ya sobatku..
 |
| Mengakhiri penginstalan photoscape |
Jika setelah tombol FINISH Anda klik dan photoscape terbuka dengan baik, berarti Anda berhasil menginstalnya dengan baik pula. Selamat mencoba photoscape-nya ya sobatku.. Semoga Anda puas menggunakan aplikasi pengedit foto ini.
Catatan: Pada tutorial ini, saya menggunakan laptop dengan sistem operasi Windows 7. Dan untuk photoscape-nya sendiri menggunakan versi V.37Baca juga: Cara instal paint.NET terbaru
Oke sobatku, sampai di sini saja tulisan saya tentang cara isntall photoscape terbaru di komputer dan laptop, semoga tutorial ini dapat membantu Anda yang bingung bagaimana cara instalnya. Share artikel ini jika bermanfaat.. :)