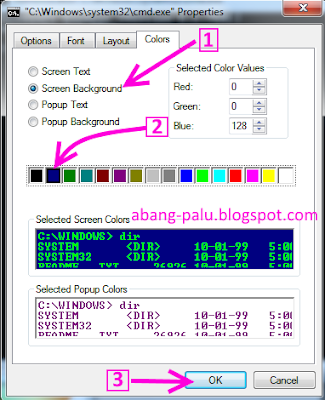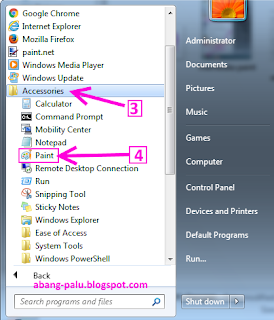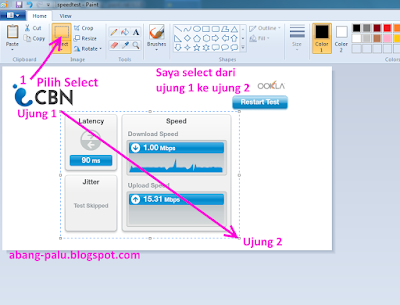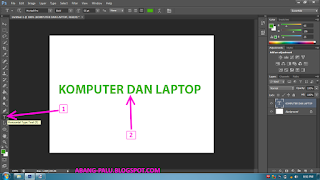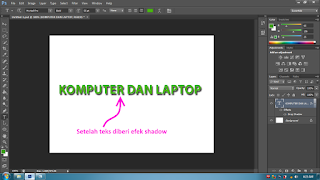Cara merubah warna tulisan dan background cmd (command Prompt)-Malam ini saya ingin berbagi tentang tips trik komputer yang ringan-ringan saja. Maklum, bukannya apa ya, karena kalau yang berat saya sendiri juga belum tahu he he..
Yang penting saya masih setia berbagi kepada Anda. Seburuk apa pun artikel komputer saya, mohon jangan dihina-hina ya sobatku. Kalau bisa tolong dikoreksi lewat komentar atau email kalau ada kekurangannya.
Nah, bagi sobat yang sering berhubungan dengan aplikasi bawaan windows yaitu command prompt atau CMD, maka sobat perlu tau, bahwa ternyata tulisan dan background pada cmd tersebut bisa diganti lo.. Saya juga baru tau tadi siang, pas coba-coba.. Makanya, sekarang saya ingin membagikan pengalaman berharga ini kepada Anda. Bagaimana caranya?
Cara merubah warna teks/tulisan pada CMD dan merubah background-nya
1. Buka Command prompt dulu ya, caranya, tekan tombol WINDOWS+R di keyboard, kemudian ketik CMD di kolom run, dan klik tombol OK.
2. Lihat, jendela command prompt telah terbuka dan terlihat memiliki warna teks default abu-abu, sedangkan background-nya sendiri warna hitam.
3. Sekarang, rubah warna background dan teks pada cmd tersebut, dengan klik kanan pada bagian ini, kemudian pilih PROPERTIES
4. Pilih SCREEN TEKS, kemudian pilih warna yang Anda sukai, untuk merubah warna teks pada cmd. Dalam contoh ini, saya memilih warna hijau muda.
5. Sekarang pilih SCREEN BACKGROUND dan pilih warna yang disukai, untuk mengubah warna background cmd menjadi yang diinginkan. Contoh ini saya memilih warna biru. Setelah itu, klik tombol OK
6. Nah, setelah tombol OK diklik, maka hasilnya menjadi seperti ini. Background menjadi warna biru, dan teksnya menjadi warna hijau muda. Mudah bukan? :)
 |
| Command prompt |
Sobatku, silahkan rubah warna background dan warna teks di cmd sesuka hati Anda. Silahkan bereksperimen sendiri...
Ya sudah, demikian saja tutorial singkat yang saya bagikan kali ini. Kiranya kurang berkenan, mohon dimaafkan. Tapi kalau bermanfaat pencet tombol share gratis kok he he...