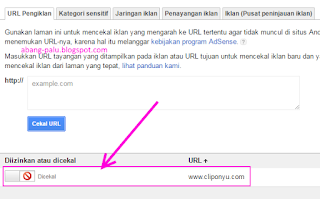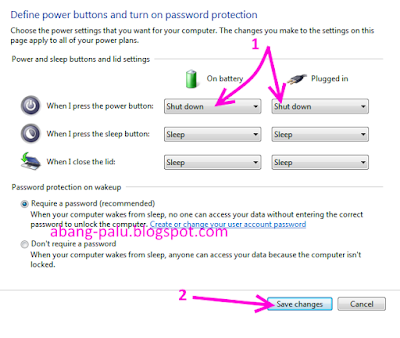Jadi ceritanya ada sebuah kasus nyata yang saya ambil dari sebuah forum. Kasusnya ada seseorang memiliki komputer PC yang sedang rusak atau mati total. Di dalam PC tersebut terdapat banyak data yang amat sangat penting. Nah, orang tersebut bingung bagaimana bisa memindahkan data tersebut ke laptop atau komputer lainnya?
Baik, sebelum kita lanjutkan, saya ingin bertanya.. Menurut Anda, bisakah data di komputer yang sudah mati dipindahkan di laptop atau komputer lainya? Tolong jawab dalam hati saja.. :D
Yak, jika Anda menjawabnya bisa, maka Anda adalah orang yang penuh semangat dan keyakinan bahwa segala musibah pasti ada jalan keluarnya. Loh, kok tumben ada ceramahnya ni he he..
Ya sobatku, memang benar bahwa data yang ada di komputer atau laptop yang telah mati itu bisa dicopy atau dipindahkan ke laptop atau komputer lainya. Tapi, dengan syarat tidak ada masalah dengan hard disk-nya. Sebab semua data kan tersimpan di dalam hard disk. Jika hard disk tersebut rusak total, maka data pun ikut melayang.
Nah, oke sekarang katakanlah hard disknya tidak bermasalah. terus bagaimana caranya menyelamatkan data yang ada di hard disk pada komputer yang telah rusak tersebut?
1. Pindahkan hard disk komputer ke komputer lainnya.
Langkah pertama ini perlu sedikit keahlian dalam membongkar komputer PC. Silahkan bongkar komputer Anda yang rusak, kemudian ambil hard disknya untuk dipindah Dari komputer rusak ke komputer bagus.
Jadikan hard disk yang dari komputer rusak tersebut sebagai hard disk secondary, sehingga sistem yang dijalankan akan tetap mengambil dari hard disk aslinya milik komputer yang masih bagus. Caranya, colok hard disk tersebut ke colokan sata dua di mainboar (jika hard disknya tipe sata) atau colokkan hard disknya di socket ide 2 jika hard disknya menggunakan tipe IDE atau ata.
Setelah hard disk dipasang dan komputer dihidupkan, silahkan pindahkan data dari partisi hard disk yang baru ke partisi hard disk yang lama. Setelah datanya Anda pindah, Anda boleh mengembalikan hard disk tersebut ke komputer aslinya.
Tapi perlu diingat, cara ini tidak bisa digunakan untuk memindahkan data dari hard disk ATA, yang jika mainboard komputer lainnya sudah tidak memiliki socket ATA lagi.Untuk laptop, sebenarnya Anda bisa memindahkan hard disk laptop yang rusak ke laptop lainnya. Hanya saja, Anda masih memerlukan windows yang bisa dibooting langsung dari cd supaya bisa mengambil datanya. Karena jika tanpa windows booting cd tersebut, maka bisa jadi saat laptop digunakan di laptop lainnya menjadi bluescreen dan tidak bisa masuk ke sistem.
2. Ubah hard disk komputer dan laptop menjadi hard disk eksternal
Cara ini lebih mudah dari cara sebelumnya. Anda harus mengubah hard disk komputer atau laptop Anda menjadi hard disk eksternal. Caranya, Anda hanya perlu membeli casing hard disk eksternal untuk hard disk PC atau untuk hard disk laptop. Contoh casingnya seperti ini.
Pasang hard disk Anda di casing tersebut, dan colokkan (hard disk eksternal yang sudah jadi) ke laptop lain menggunakan colokan USB yang telah disediakan. Nah, setelah hard disk eksternal buatan Anda terbaca di laptop lainnya, silahkan copy data-data penting Anda ke laptop tersebut supaya file menjadi ganda.
Namun ada juga kekurangannya metode ini. Jika hard disk komputer atau laptop Anda bertipe ATA, maka sulit sekali untuk mencari casing hard disk eksternalnya. Dan kalau pun ada, bisa jadi harganya lebih mahal.
Nah sobatku, hanya dua saja cara mencopy data dari hard disk komputer rusak ke komputer lainnya. Saya rasa cukup sekian saja artikel komputer ini, semoga apa yang berikan pagi ini bisa bermanfaat bagi Anda, pengunjung setia abang-palu.blogspot.com.. Wassalamualaikum.. :)