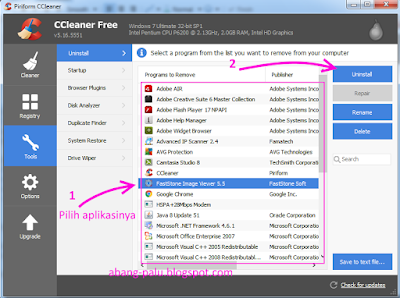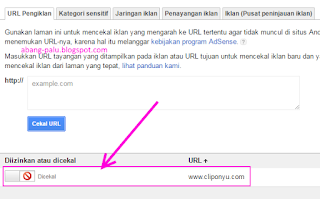Hai sobatku, jika Anda ingin mengganti bahasa google chrome dari Inggris ke Indonesia, maka saya akan memberikan tutorialnya untuk Anda. Tapi seperti biasa, Anda harus membaca artikel ini sampai selesai ya.. :)
Sobat, saya anggap Anda sudah menginstal google chrome di laptop Anda. Mengapa ingin merubah bahasanya ke dalam bahasa Indonesia? Nah, saya rasa (ada kemungkinan) browser google chrome Anda adalah versi bahasa Inggris, sehingga google chrome menampilkan bahasa Inggris sebagai bahasa default browsernya. Makanya, karena bahasa Inggris, Anda ingin merubahnya ke bahasa Indonesia dengan alasan supaya lebih mudah dimengerti kan sobat?
Oke, kalau begitu Mari ikuti tutorial di bawah ini.
Cara Mengganti Bahasa Google Chrome Dari Inggris Ke Indonesia
1. Langkah pertama, klik pada MENU di pojok kanan atas google chrome Anda, kemudian klik pada SETTINGS seperti gambar berikut ini.
2. Scroll google chrome ke bagian paling bawah, klik pada SHOW ADVANCED SETTINGS..
3. Scroll lagi ke bawah, cari bagian Language. Kalau sudah dapat, klik tombol LANGUAGE AND INPUT SETTINGS sepergi gambar berikut ini.
4. Pada jendela Language, klik tombol ADD untuk menambahkan bahasa Indonesia ke google chrome.
5. Setelah tampilan add Language muncul, klik pada pilihan Language, dan ubah menjadi bahasa Indonesia seperti panah 1. Kemudian, klik tombol OK ya sobatku..
6. Sekarang Bahasa Indonesia sudah ditambahkan. Klik pada Indonesian seperti panah 1, kemudian klik DISPLAY GOOGLE CHROME IN THIS LANGUAGE. Akan muncul pemberitahuan Please close all Google Chrome windows and relaunch it for this change to take effect. Nah, setelah itu, klik DONE
7. Tutup google chrome Anda, dan buka kembali untuk melihat efek perubahan bahasa inggris ke bahasa Indonesia ini.
Bagaimana sobatku? apakah google chrome Anda sudah berubah menjadi bahasa Indonesia? Jika sudah, berarti Anda berhasil mengikuti tutorial ini dengan baik. Untuk Anda, selamat ya.. :)
PENTING...!!
Sekarang bagi Anda yang ingin merubah bahasa google chrome dari Inggris ke Indonesia, caranya sama seperti langkah-langkah di atas. Tapi jika sebelumnya browser tersebut sudah menggunakan bahasa Inggris, dalam artian bahasa defaultnya bahasa Inggris dan kemudian sudah dirubah ke bahasa Indonesia dengan cara seperti ini, Anda tinggal ikuti lagi langkah ke 1 sampai ke 3 seperti di atas, dan baca lagi di bawah ini.
Begini caranya:
- Klik pada menu di pojok kanan atas google chrome seperti langkah no 1, kemudian Masuk ke setelan, scroll google chrome ke bawah, masuk ke setelan lanjutan, kemudian cari dan klik pada setelan bahasa dan masukan.
- Setelah itu, klik pada Bahasa Inggris seperti panah 1, kemudian klik pada Tampilkan google chrome dalam bahasa ini, dan setelah itu klik tombol SELESAI.
Sekarang, tutup google chrome Anda dan buka kembali untuk melihat hasilnya..
Baca juga: Cara reset google chrome ke pengaturan awal
Sobatku, saya rasa jika Anda mengikuti tutorial ini dengan benar, Anda pasti bakal berhasil..
Demikian tulisan saya tentang cara merubah bahasa google chrome dari Inggris ke Indonesia, semoga tulisan ini bisa membantu Anda. Jika ada kekurangan atau kesalahan, silahkan disampaikan lewat komentar ya sobatku.. :)