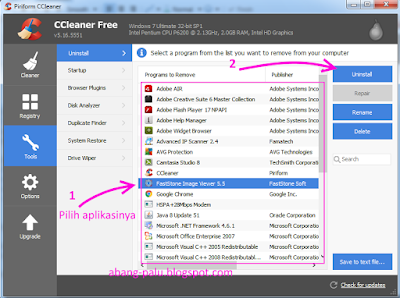Ada kasus nyata soal masalah internet di tempat saya bekerja. Nah, ceritanya ada beberapa pelanggan yang berlangganan internet dengan speed tertentu, yang memang sudah diberitahukan sebelumnya kepada mereka tentang kecepatan internet yang akan mereka dapatkan.
Memang, tidak ada komplain langsung seusai pemasangan internetnya. Tapi pas mereka mendownload sebuah file atau apa-lah di internet, ee ternyata mereka komplain kok katanya kecepatan downloadnya tidak sesuai seperti kecepatan internet yang telah dijanjikan.
Memang, tidak ada komplain langsung seusai pemasangan internetnya. Tapi pas mereka mendownload sebuah file atau apa-lah di internet, ee ternyata mereka komplain kok katanya kecepatan downloadnya tidak sesuai seperti kecepatan internet yang telah dijanjikan.
Contohnya begini: Pelanggan tersebut berlangganan internet unlimited up to 1 Mbps, atau setara 1000 Kbps. Nah, pas dipakai download aplikasi misalnya, kok kecepatannya (yang terlihat di browser) hanya sekitar 100 KBps saja.. kan jauh sekali itu namanya? Benar tidak juragan? Ya memang benar.. Tapi,,,
Ada hal yang perlu Anda ketahui tentang masalah kecepatan download ini
- Tempat provider internet Anda pasti menawarkan kecepatan dalam bentuk bandwidth Mbps atau Kbps. Lihat, simbol b adalah b kecil, jadi artinya Mbps=Mega bit per second, dan Kbps=kilo bit per second.
- Sedangkan untuk download file di internet, kecepatan transfer ratenya menggunakan MBps=Mega byte per second dan KBps=Kilo byte per second. Perhatikan, simbol B menggunakan huruf besar.
Intinya, jika Anda berlangganan internet dengan kecepatan Kbps atau Mbps, maka jangan berharap kecepatan download (transfer rate) Anda sama. Mengapa? Karena jika download file menggunakan KBps dan MBps, sedangkan kecepatan internet dari provider adalah Mbps dan Kbps. Untuk mengetahui apa bedanya, Anda harus membaca: perbedaan antara MBps dan Mbps, serta KBps dan Kbps.
Sampai di sini, kita telah mengetahui bahwa kecepatan download file yang sebenarnya dari internet Anda bernilai BYTE. Sedangkan kecepatan download dari profider internet tempat Anda berlangganan adalah menggunakan BIT.
Untuk mendapatkan berapa hasil sebenarnya kecepatan download sebuah file atau istilahnya transfer rate, maka rumusnya: Kecepatan Internet dari profider Anda dibagi 8 itulah hasilnya. Misalnya Anda berlangganan internet dengan kecepatan 1 Mbps=1000 Kbps. Itu artinya, 1000 Kbps dibagi 8, hasilnya kurang lebih 125 KBps. Jadi nantinya kalau Anda download aplikasi misalnya, maka speed download di browser tersebut 125 KBps.
Nah, sampai di paragraf ini, bagi Anda yang tidak ingin repot-repot melakukan perhitungan, Anda bisa menggunakan tools cek kecepatan download dari provider internet Anda, sekalian kecepatan transfer download dalam hitungan bytenya. Tools yang akan kita gunakan adalah milik telkom juragan, saya sudah uji coba dan hasilnya mantab.. Oke, mari ikuti langkah demi langkahnya berikut ini.
1. Masuk dulu di sini: speedtest.telin.co.id
2. Setelah muncul tampilan seperti berikut, klik pada tombol BEGIN TEST seperti gambar di bawah ini.
Nah, dari sini berarti jika Anda mendownload sebuah file di internet, maka kecepatan trasfer ratenya adalah 135 KBps. jangan kaget jika Anda mendownload sesuatu kok ternyata kecepatan download Anda segitu..
Untuk mendapatkan berapa hasil sebenarnya kecepatan download sebuah file atau istilahnya transfer rate, maka rumusnya: Kecepatan Internet dari profider Anda dibagi 8 itulah hasilnya. Misalnya Anda berlangganan internet dengan kecepatan 1 Mbps=1000 Kbps. Itu artinya, 1000 Kbps dibagi 8, hasilnya kurang lebih 125 KBps. Jadi nantinya kalau Anda download aplikasi misalnya, maka speed download di browser tersebut 125 KBps.
Nah, sampai di paragraf ini, bagi Anda yang tidak ingin repot-repot melakukan perhitungan, Anda bisa menggunakan tools cek kecepatan download dari provider internet Anda, sekalian kecepatan transfer download dalam hitungan bytenya. Tools yang akan kita gunakan adalah milik telkom juragan, saya sudah uji coba dan hasilnya mantab.. Oke, mari ikuti langkah demi langkahnya berikut ini.
1. Masuk dulu di sini: speedtest.telin.co.id
2. Setelah muncul tampilan seperti berikut, klik pada tombol BEGIN TEST seperti gambar di bawah ini.
Catatan: Pertama, supaya tool ini bisa bekerja, Anda perlu menginstal flash player dulu. Karena kalau belum ada flash player untuk browser Anda, maka tombol tersebut tidak bisa muncul dan Anda tidak bisa menggunakan speedtest ini. Tapi kalau sudah ada ya tidak masalah. Kemudian yang kedua, terkadang tombol Begin Test tersebut lama sekali munculnya jika koneksi internetnya lambat. Oleh karena itu, Anda bisa bersabar sejenak :)
3. Setelah tombol Begin Test Anda klik, akan ada proses pengecekan kecepatan Internet Anda. Tools speedtes.telin.co.id ini mengecek kecepatan download serta uploadnya. Nah, jika pengecekan selesai, maka laporannya akan terlihat seperti ini.
Yuk, sekarang fokus pada gambar di atas. Lihatlah, pada kotak Pink yang saya beri tanda panah tersebut, diketahui bahwa kecepatan download internet saya adalah 1080 kbps atau setara 1.08 Mbps. Nah, sedangkan yang di dalam kurung tersebut kita bisa mengetahui transfer rate sesungguhnya, yaitu 135 KBps. Jadi, dari kurang lebih 1000 Kbps kecepatan downloadnya, ternyata kecepatan transfer ratenya adalah kurang lebih 135 KBps.
Oke sobatku, sampai di sini apakah Anda sudah paham tentang artikel ini? Jika belum, silahkan tanyakan lewat komentar. Dan jika pun Anda memiliki masukan, silahkan lewat komentar juga..
Demikian tulisan saya tentang cara mengetahui kecepatan download Di internet yang sebenarnya, semoga ada manfaatnya untuk Anda. Wassalamualaikum.. :)