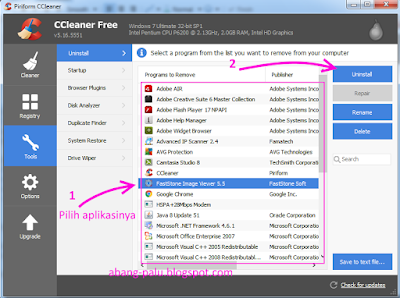Harga Windows 7 Original SP1 32 Bit Dan 64 Bit 2016 -Hai sobatku, jika Anda sudah sering menggunakan komputer atau pun laptop untuk bekerja, tentu Anda sudah kenal dengan yang namanya windows 7 buatan Microsoft. Ya sobatku, sistem pengganti windows vista sebelumnya itu memang memiliki banyak kelebihan dibanding windows VISTA dan windows XP yang terlebih dahulu dilahirkan.
Dari segi tampilan saja kita sudah bisa melihatnya. Dibanding windows xp, maka windows 7 tampilannya lebih cantik dan elegan. Dibanding windows vista, tentunya antar mukanya lebih mudah digunakan.
Windows 7 itu terdiri dari banyak sekali tipe dan versi. Ada windows 7 home edition, windows 7 ulimate, windows 7 professional dan masih banyak lagi lainnya. Untuk versinya sendiri ada yang 32 bit dan 64 bit. Yang jelas, setiap tipe dan versi memilikan kelebihan masing-masing.
Nah, kali ini saya ingin berbagi tentang harga windows 7 professional. Saya yakin, sekarang pasti belum banyak yang tau harga window 7 professional 32 bit dan 64 bit sp1 yang original itu berapa? Untuk itu, silahkan disimak :)
Harga windows 7 professional original sp1 32 bit sama dengan yang 64 bit. Mau tau berapa? Untuk saat ini, windows tersebut dibanderol dengan harga Rp2.499.000 di bhinneka.com. Bagi yang ingin memesannya, silahkan klik link di bawah ini.
Yang 32 BIT
MICROSOFT Windows 7 Professional SP1, 32bit [FQC-08279]
 |
| Windows 7 professional |
Windows 7 itu terdiri dari banyak sekali tipe dan versi. Ada windows 7 home edition, windows 7 ulimate, windows 7 professional dan masih banyak lagi lainnya. Untuk versinya sendiri ada yang 32 bit dan 64 bit. Yang jelas, setiap tipe dan versi memilikan kelebihan masing-masing.
Nah, kali ini saya ingin berbagi tentang harga windows 7 professional. Saya yakin, sekarang pasti belum banyak yang tau harga window 7 professional 32 bit dan 64 bit sp1 yang original itu berapa? Untuk itu, silahkan disimak :)
Harga windows 7 professional original sp1 32 bit sama dengan yang 64 bit. Mau tau berapa? Untuk saat ini, windows tersebut dibanderol dengan harga Rp2.499.000 di bhinneka.com. Bagi yang ingin memesannya, silahkan klik link di bawah ini.
Yang 32 BIT
Yang 64 BIT
MICROSOFT Windows 7 Professional SP1, 64bit [FQC-08289]
Sobat, setelah Anda memesannya, silahkan instal di komputer atau laptop anda untuk merasakan sensasi dari sistem windows 7 ini. Saya yakin, Anda bakal suka menggunakannya. Memang sih, bagi yang terbiasa menggunakan windows xp, akan sedikit merasa bahwa windows 7 itu ribet. Tapi kalau sudah terbiasa, maka saya juga yakin Anda bakalan lebih menyukai windows 7 professional ini dibanding windows xp.
Oke deh sobatku, demikian saja tulisan saya tentang berapa harga windows 7 original professional 32 bit dan 64 bit. Saya harap Informasi ini bisa membantu Anda.. Jangan lupa, share ke teman-teman ya.. :) 2016..