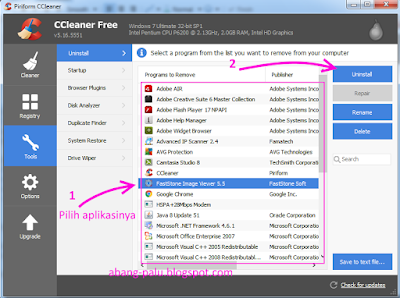Hai sobatku, ternyata banyak juga orang yang terkendala soal modal saat ingin membeli komputer PC. jangankan komputer baru. Komputer bekas pun kalau modal belum cukup ya tidak mungkin bisa mendapatkannya.
Memang sih, mungkin kita bisa meminjam uang kepada teman atau kerabat untuk membeli komputer. Tapi kan kalau dipikir-pikir ada juga resikonya. Masalahnya, komputer adalah barang elektronik yang tidak dapat dipastikan kapan rusaknya.
Jadi ada kemungkinan jangan-jangan pas hutang untuk membeli komputer tersebut belum lunas,, eee komputer sudah rusak. Walah, belum lama menikmati komputernya, kini selain harus mempersiapkan biaya perbaikannya (jika komputer habis/hilang garansi) kita juga masih harus membayar hutang-hutang kita. Hem,, bisa dibilang sudah jatuh ketimpa tangga.
Oleh karena itu, lebih baik menabung dan beli komputer pakai uang sendiri saja. Namun kalau uang sudah cukup satu juta, sekarang ada sebuah pertanyaan nih.. Kalau uang cuma 1 juta, apakah bisa mendapatkan satu set komputer?
Sebelum saya menjawabnya, komputer apakah yang Anda inginkan? Yang baru atau yang bekas? Karena kedua jenis komputer tersebut jelas-jelas berbeda soal harganya. Oke, mari baca lebih lanjut saja deh apakah budget 1 juta cukup untuk membeli komputer atau tidak.
1. Uang 1 juta untuk membeli komputer baru
Jika yang Anda inginkan adalah komputer baru, tolong, simpan dulu uang Anda, menabung lagi supaya uang Anda jadi dua kali lipat atau tiga kali lipat, baru bisa membeli komputer baru :)
Bukannya saya ingin menyurutkan niat Anda, tapi mari kita hitung-hitungan dulu soal harganya.
- Monitor baru, paling murah 600 Ribu
- Keyboard dan Mouse, satu set paling murah 60 ribu
- CPU, (yang di dalamnya ada hard disk, memori, mainboard, prosesor, DVD Room Drive dll) paling murah 1 Juta.
2. Uang 1 juta Untuk membeli komputer bekas
Sobat, kalau Anda hanya ingin membeli komputer bekas, maka jawabannya sangat bisa. Sebab harga komputer bekas tidak semahal komputer baru bukan?
Mari kita hitung-hitungan lagi.
- Harga Monitor PC bekas, ada yg 400 ribuan. Malah saya pernah mendapatkan monitor 350 ribu+kabel power dan kabel VGA-nya. Tapi itu tergantung spesifikasinya juga.
- Cpu yang masih bisa digunakan+kabel powernya kisaran 600 ribu. Ada juga yang cuma 500 ribu. Tergantung kelengkapan dan spesifikasinya juga.
- keyboard dan mouse kadang sudah dibeli dengan CPUnya. tapi kalau tidak, beli yang baru saja. Kan cuma 60 ribu.
Sekarang kita ambil dari harga suka-suka. Monitor 400 ribu, tambah CPU+keyboard+mouse+kabel yang diperlukan=600 Ribu. Berarti totalnya kurang lebih kan 1 juta. Nah, bisa kan juragan?
Malahan kalau Anda tidak mau repot cari komponen komputernya satu per satu, Anda bisa membeli satu set komputer pc bekas dengan harga yang cukup terjangkau. Saya sih pernah menjual komputer bekas di OLX dan deal dengan harga cuma 1 juta. Dan jika Anda tidak percaya, di OLX banyak komputer bekas yang dijual lebih murah dari itu. Kan masih bisa ditawar lagi.. :)
Ya sudah sobatku, demikian saja tulisan singkat ini. Semoga pertanyan Anda dapat terjawab melalui artikel ini.. Wassalam..