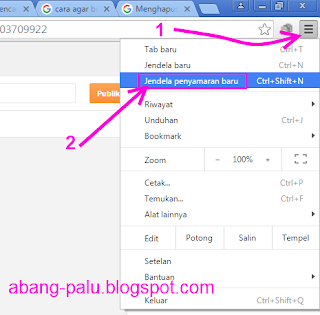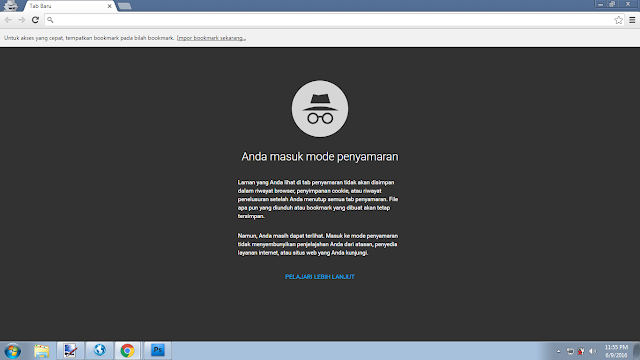Hai sobat, saya ingin bercerita sedikit tentang pengalaman beberapa tahun yang lalu. Jadi ceritanya ada sebuah laptop milik pelanggan, setiap buka aplikasi di desktop kok selalu minta didelete. Jadi seolah-olah kita yang ingin mendelete atau menghapus shortcut aplikasi tersebut. Bisa dilihat, seperti ini contohnya.
 |
| Buka Photoshop Malah Minta Dihapus :) |
Pada gambar di atas, saya ingin membuka aplikasi photoshop. Nah, pada saat saya klik icon shortcut photoshop di desktop, kok malah muncul jendela Delete Shortcut tersebut. Dan sangat jelas sekali karena saya ditanya Are you sure want to move this shortcut to the recicle bin? Yang artinya kurang lebih adalah, Apakah kamu yakin ingin memindah shortcut ini ke recicle bin?
Setiap orang yang memiliki laptop atau komputer dengan kasus seperti ini pasti kaget dan bertanya-tanya. Sebenarnya apa sih yang menyebabkan problem ini?? Masalahnya mau buka aplikasi kok aplikasi tersebut meminta dihapus terus. Nah, kira-kira apa penyebabnya ya? Oke, saya ingin menjelaskannya kepada Anda dengan sedikit pengalaman yang saya miliki.
Penyebab setiap buka aplikasi di laptop dan komputer minta didelete
Pertama silahkan klik pada folder atau data apa saja di komputer Anda. Kalau tetap minta didelete, instal komputer Anda dengan sistem operasi yang baru dulu. Kalau masalah tersebut sudah teratasi dengan instal ulang sistem, maka bisa jadi itu adalah akibat virus.
Tapi kalau setelah instal ulang masalah masih tetap ada, dalam artian masih tetap minta didelete saat membuka aplikasi atau folder di dalam komputer, maka saya yakin 100 persen masalahnya ada di keyboard Anda.
Baca juga: 5 ciri-ciri keyboard laptop yang rusak
Dapat dipastikan tombol DEL di keyboard Anda sedang bermasalah sehingga menekan-nekan sendiri. Fenomena ini sudah biasa terjadi, memang ada sebagian keyboard laptop yang jika bermasalah bermasalah akan menekan-nekan sendiri seperti itu.
Contohnya kalau tombol J yang bermasalah, maka setiap kali Anda mengetik di microsoft word misalnya, maka huruf J akan terketik dengan sendirinya dengan jumlah yang sangat banyak.
Dan karena kasus kiga kali ini adalah tombol delete yang bermasalah, maka setiap Anda klik sesuatu seperti shortcut dan folder, maka shortcut dan folder tersebut pasti minta dihapus.
Dan karena kasus kiga kali ini adalah tombol delete yang bermasalah, maka setiap Anda klik sesuatu seperti shortcut dan folder, maka shortcut dan folder tersebut pasti minta dihapus.
Solusi Mengatasi setiap membuka aplikasi minta didelete
1. Silahkan tekan-tekan terus tombol DEL di komputer atau laptop Anda. Ini dimaksudkan agar membuat tombol semakin lancar. Saya sering menggunakan trik ini dan Alhamdulillah sering juga berhasil. Tapi kalau tidak berhasil juga, ikuti langkah selanjutnya.
2. CABUT tombol DEL tersebut atau tombol yang rusak lainnya, kemudian bersihkan bagian dalamnya dengan cara menggosok-gosoknya dengan obeng plat. Lihat, yang harus Anda bersihkan adalah bagian di bawah karet keyboard seperti yang saya tunjuk panah di bawah ini.
 |
| Mencongkel Tombol Keyboard :) |
Catatan: Karet keyboard tersebut menempel paten di keyboard. Jadi silahkan sobek setengah saja sepanjang garis lengkung di atas. Anda bisa menggunakan cuter atau obeng plat untuk menyobeknya.
3. Kalau dengan cara sebelumnya masalah masih tetap ada, dalam artian setiap buka aplikasi masih minta didelete terus, ganti keyboard komputer atau laptop Anda dengan yang baru... Insya Allah beres :)
Danger!! Sobatku, trik ini mengandung sesuatu yang sedikit beresiko. Pertama, saat mencabut tombol di keyboard Anda. Jika Anda salah, dikhawatirkan dapat merusak engsel tombol keyboard Anda sendiri. Yang kedua, saat menggosok bagian bawah keyboard, jika Anda terlalu kuat malah dapat membuat tombol tersebut tidak berfungsi secara permanen. Oleh karena itu, mintalah panduan orang yang berpengalaman agar Anda tidak melakukan kesalahan fatal.
Oke, demikian tulisan saya tentang penyebab dan cara mengatasi setiap buka aplikasi dan folder minta dihapus, semoga apa yang saya tulis ini bisa bermanfaat untuk Anda. Kalau ada yang mau menambahkan, silahkan tambahkan lewat komentar..Atau kalau ada yang ingin berbagi silahkan pencet tombol share mumpung berbagi itu gratis.. Terima kasih.. :)