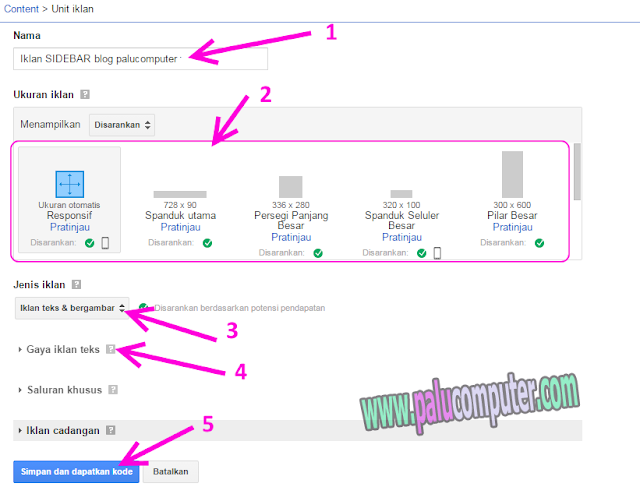Apakah Anda pernah mengalami aplikasi komputer yang Anda buka tiba-tiba not responding? Kalau iya, saya ingin berbagi Cara mengatasi aplikasi not responding tersebut untuk Anda.. So, silahkan dibaca lebih teliti supaya tidak ada bagian yang terlewatkan dari tutorial ini.
Stop..!! Sebelum menengok ke bagian inti artikel ini, begini contoh aplikasi not responding yang saya maksud..
Jadi waktu saya membuka aplikasi camtasia studio 8, tiba-tiba saja aplikasi tersebut berhenti, tidak merespon sama sekali meskipun saya klik-klik pada aplikasinya untuk menggunakan atau menutupnya. Akhirnya camtasia studio 8 tersebut cuma terbuka begitu saja, tidak bisa digunakan dan berstatus not responding.
Nah, sekarang apa sih penyebabnya? Yuk kita ketahui dulu..
Penyebab aplikasi not responding
Banyak sekali penyebab aplikasi not responding. Bisa disebabkan oleh hardware dan software.. Berikut penyebab yang paling umum
1. Aplikasi Yang dibuka terlalu berat
Pertama, jika Anda menginstal aplikasi yang melebihi spesifikasi dari komputer atau laptop, maka itu akan berakibat fatal. Tentunya ya not responding bisa sering terjadi saat aplikasi tersebut dibuka. Contohnya begini: aplikasi yang harusnya hanya bisa dijalankan kalau RAM minimal 2 GB, dipaksa dibuka di laptop yang RAMnya cuma 1 GB.. Sadar bang.. :v
Solusi: Anda harus menghapus aplikasi yang berat-berat di laptop Anda, yang kiranya tidak sesuai dengan spesifikasi laptop Anda tersebut supaya tidak dibuka lagi sehingga menimbulkan aplikasi not responding.
2. Aplikasi yang sudah bermasalah..
Biasanya aplikasi yang mulai rusak dan bermasalah bisa juga menjadi penyebab not respondingnya aplikasi itu sendiri. Aplikasi rusak diakibatkan oleh banyak faktor, seperti: ulah virus, atau sering crash dan juga salah menggunakannya.
Solusi: uninstal aplikasi yang bermasalah tersebut, dan instal kembali dengan master yang masih bagus supaya fresh..
Solusi: uninstal aplikasi yang bermasalah tersebut, dan instal kembali dengan master yang masih bagus supaya fresh..
3. Membuka terlalu banyak aplikasi
Saya berpesan, jangan membuka banyak apliksi dalam satu waktu. Sebab, aplikasi yang dibuka terlalu banyak hanya akan membuat RAM Anda menjadi FULL. Kalau memori RAM sudah penuh, akibatnya RAM tersebut akan kesulitan untuk beroperasi dengan baik sehingga membuat komputer dan laptop menjadi terkancing-kancing. Nah, kalau begitu, aplikasi Anda pun juga akan menjadi tidak merespon saat digunakan..
Solusi: Untuk mengatasi penyebab aplikasi not responding di laptop yang ketiga ini ya cuma satu, jangan terlalu membuka banyak aplikasi pada laptop atau komputer Anda. Kalau habis membuka aplikasi tertentu, dan aplikasi tersebut sudah tidak digunakan lagi lebih baik ditutup saja dari pada membebani laptop Anda.
Solusi: Untuk mengatasi penyebab aplikasi not responding di laptop yang ketiga ini ya cuma satu, jangan terlalu membuka banyak aplikasi pada laptop atau komputer Anda. Kalau habis membuka aplikasi tertentu, dan aplikasi tersebut sudah tidak digunakan lagi lebih baik ditutup saja dari pada membebani laptop Anda.
4. Software Aplikasi Yang Masih Tahap BETA
Saya sering menggunakan aplikasi yang masih tahap BETA. Artinya, aplikasi tersebut masih tahap percobaan kedua dan belum disempurnakan. Jadi, karena masih tahap coba-coba, maka aplikasi yang tahap beta tersebut masih sering mengalami banyak kendala (BUG dan CRASH) saat digunakan.
Makanya, jangan heran kalau membuatnya sering mengalami not responding. Tapi untuk kasus ini, biasanya not respondingnya cuma berlaku untuk aplikasi yang dimaksud saja..
Solusi: Sabar, dan instal kembali aplikasi tersebut dengan update terbarunya. Atau tunggu sampai muncul aplikasi yang sudah full version. Kemudian silahkan didownload dan diinstal..
5. Sistem komputer terinveksi virus akut!!
Virus komputer memang mahluk yang sangat menjengkelkan. Sebab akibat yang ditimbulkan kalau laptop/komputer terkena virus sangatlah merugikan bagi kita pengguna komputer itu sendiri.
Kalau sistem pada komputer atau laptop Anda sudah terjangkit virus sehingga sakit berat, bisa jadi menyebabkan aplikasi sering not responding.. Dan ini biasanya untuk membuka apa saja sering not responding. Baik membuka aplikasi atau windows explorer.
Cara mengatasi: Instal kembali sistem operasi pada komputer atau laptop Anda, dan setelah itu bersihkan komputer Anda dari virus agar hasilnya lebih jos..
Cara mengatasi: Instal kembali sistem operasi pada komputer atau laptop Anda, dan setelah itu bersihkan komputer Anda dari virus agar hasilnya lebih jos..
6. Kerusakan pada hard disk dan memori komputer
Sebelumnya, Untuk mengetahui hard disk dan memori Anda rusak atau tidak, silahkan baca ciri-ciri hard disk rusak dan juga ciri ciri memory rusak yang telah saya tulis sebelumnya.
Kalau Hard disk dan memory komputer Anda sudah mulai rusak, maka ciri-cirinya ditandai dengan melambatnya kinerja komputer dan laptop Anda.. mau buka ini lambat, mau buka itu lambat, dan mau melakukan apa pun di laptop tetap lambat.. Nah, karena lambat, sering membuat aplikasi-aplikasi yang dibuka menjadi lemot dan not responding..
Solusi: kalau hard disk dan memory komputer atau laptop Anda sudah rusak parah, tidak ada solusi terbaik selain menggantinya dengan hard disk dan memori yang masih bagus.. Meskipun bekas tidak masalah kok yang penting bisa dipakai.. :)
Solusi: kalau hard disk dan memory komputer atau laptop Anda sudah rusak parah, tidak ada solusi terbaik selain menggantinya dengan hard disk dan memori yang masih bagus.. Meskipun bekas tidak masalah kok yang penting bisa dipakai.. :)
7. Komputer dan laptop terlalu panas
Panas pada laptop/komputer pc berlebih banyak penyebabnya.. Bisa jadi akibat kerusakan pada kipas, bisa jadi saluran pembuangan tersumbat debu dll..
Kalau panas pada komputer atau laptop Anda terlalu tinggi, bisa membuat laptop dan komputer menjadi sering hank kan? Nah, coba deh untuk membuka berbagai aplikasi pasti sering not responding juga..
Solusinya: silahkan bersihkan dulu komputer atau laptop Anda. Siapa tau berdebu. Soalnya membersihkan laptop dari debu itu itu sangat perlu. Kemudian beri pasta pendingin pada heatsink laptop atau komputer Anda. Setelah itu jangan lupa gunakan kipas pendingin eksternal di bagian bawah laptop Anda.
Baca juga: Menggunakan kipas pendingin laptop berpengaruhkah?
Solusinya: silahkan bersihkan dulu komputer atau laptop Anda. Siapa tau berdebu. Soalnya membersihkan laptop dari debu itu itu sangat perlu. Kemudian beri pasta pendingin pada heatsink laptop atau komputer Anda. Setelah itu jangan lupa gunakan kipas pendingin eksternal di bagian bawah laptop Anda.
Baca juga: Menggunakan kipas pendingin laptop berpengaruhkah?
Kurang lebih begitulah penyebab aplikasi not responding di laptop dan Komputer PC serta cara mengatasinya. Sekarang silahkan baca tambahan tips trik komputer berikut ini..
Cara Menutup Paksa Aplikasi Not responding Dengan Task Manager
1. Saat aplikasi not responding, klik kanan pada taskbar window s7 Anda, kemudian klik Task Manager seperti gambar berikut ini.
 |
| Ini adalah langkah untuk membuka Task Manager di Windows 7. Anda juga bisa menggunakan keyboard, dengan menekan tombol CTRL+ALT+DEL |
2. Nah, setelah jendela task manager terbuka, sekarang klik pada aplikasi yang not responding, kemudian Klik tombol END TASK Seperti ini.
3. Kalau berhasil, maka aplikasi not responding tersebut akan tertutup dengan sendirinya.. Tapi kalau tidak berhasil, masuk pada tab Processes (masih di Task Manager), kemudian cari dan klik aplikasi yang sedang berjalan, kemudian klik End Process
Tips: Pada tampilan Processes di task manager ini, biasanya nama aplikasi yang berjalan lain dari nama aplikasinya itu sendiri. Contoh ini, saya ingin membunuh paksa camtasia studio. Nah, tapi nama di bagian processes ini adalah Studio.exe.. Untuk itu, untuk memastikan apakah Studio.exe tersebut benar camtasia studio atau bukan, cek di bagian Description... Di situ ada nama aplikasinya, yaitu camtasia studio..
4. Nah, setelah tombol End process Anda klik tadi, maka biasanya akan muncul tampilan seperti di bawah.. Klik saja tombo End Process untuk menutupnya..
Sobatku, Insya Allah hanya dengan tips trik atau tutorial yang saya bagikan ini, Anda berhasil mengatasi aplikasi yang not responding di windows 7. Sebenarnya tutorial ini juga bisa Anda terapkan di windows xp, vista, windows 8 dan window 10. Karena caranya hampir sama saja kok..
Oke sobat, kalau begitu sampai di sini saja tutorial tentang penyebab dan cara mengatasi aplikasi not responding di windows 7, saya harap tulisan ringan ini bisa membantu Anda.. Jangan lupa buka artikal bermanfaat lainnya di www.palucomputer.com ini.. :)