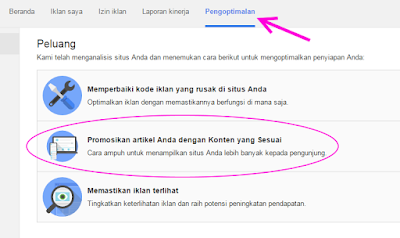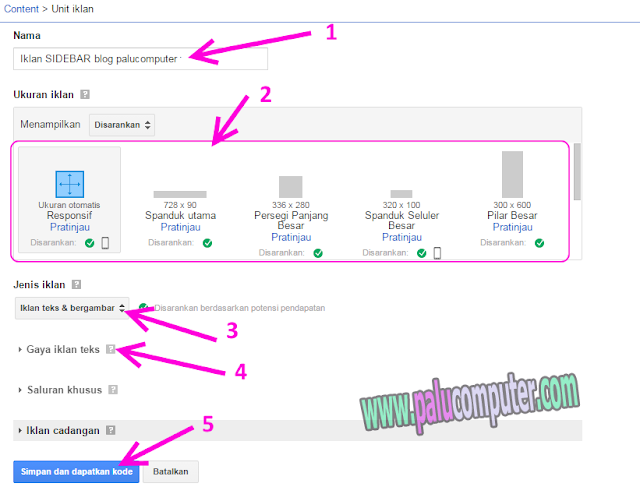Efek Buruk Listrik Sering Mati Bagi Komputer PC-Jika Anda pengguna komputer PC yang tanpa memakai UPS pasti sudah paham. Kalau listrik mati secara tiba-tiba maka komputer pc Anda juga bakalan mati mendadadak. Tapi, sampai di sini banyak yang belum tau apa akibatnya, atau apa efek samping dari listrik yang sering mati mendadak tersebut bagi komputer pc kesayangan.
Bukannya saya ingin menakut-nakuti Anda, tapi fakta membutktikan bahwa komputer yang sering mati mendadak saat listrik mati amat sangat buruk.
Tentunya, imbasnya ya bakalan merusak komputer itu sendiri. Nah, sekarang komponen alias hardware komputer apa saja yang bakalan rusak akibat listrik sering mati?
 |
| Gambar Ilustrasi Efek Sering Mati Listrik Bagi Komputer PC |
Hardware komputer PC yang sering rusak akibat listrik sering mati
Pertama, yang bakalan kena dampak paling buruk adalah Hard disk komputer Anda. Sebab dengan mati mendadak, pembaca hard disk (head Hard Disk) yang sedang bekerja tiba-tiba berhenti dan mengakibatkan goresan pada piringan hard disk, yang kemudian membuat rusaknya sektor pada piringan hard disk tersebut.. Itulah mengapa kemudian hard disk dikatakan bad sector. |
| Ini adalah Contoh Head Pembaca Hard Disk beserta piringannya |
Berdasarkan pengalaman, banyak komputer PC bahkan laptop (yang baterainya rusak) sering mengalami yang namanya bad sector pada hard disk akibat seringnya mati mendadak. Dan sudah pasti, biang kerok utamanya adalah listrik..!!
Selain Hard Disk, perangkat keras komputer pc yang bakalan rusak akibat listrik sering mati adalah Power Suplly. Sebab power supply adalah ujung tombak bagi komputer pc untuk menerima arus listrik secara langsung. Dan jika listrik tidak stabil saat menyala setelah mati lampu, power supply duluan yang bakalan jebol.
Setelah itu, kalau arus power supply sudah tidak bagus, maka selanjutnya berimbas pada rusaknya mainboard komputer Anda. Dan tidak menutut kemudian setelah itu prosesor serta perangkat keras lainnya pun bakalan ikut rusak juga.
Ada yang masih kurang!! Anda juga wajib menggunakan UPS untuk komputer Anda. Sebab ups yang dapat menyimpan daya listrik sementara, supaya anda sempat mematikan komputer dengan benar saat terjadi mati lampu.
Nah sobat, saya rasa tulisan ini sudah ada pada paragraf terakhir. Silahkan tanggapi lewat komentar kalau ada pertanyaan atau sesuatu yang ingin ditambahkan.. Terima kasih telah membaca artikel komputer di blog sederhana ini.. :)
Selain Hard Disk, perangkat keras komputer pc yang bakalan rusak akibat listrik sering mati adalah Power Suplly. Sebab power supply adalah ujung tombak bagi komputer pc untuk menerima arus listrik secara langsung. Dan jika listrik tidak stabil saat menyala setelah mati lampu, power supply duluan yang bakalan jebol.
Setelah itu, kalau arus power supply sudah tidak bagus, maka selanjutnya berimbas pada rusaknya mainboard komputer Anda. Dan tidak menutut kemudian setelah itu prosesor serta perangkat keras lainnya pun bakalan ikut rusak juga.
Sekedar tips, agar listrik untuk komputer Anda stabil gunakan stabilizer atau stavolt. Stavolt sangat penting, karena alat inilah yang dapat menstabilkan arus listrik ke komputer Anda.
Ada yang masih kurang!! Anda juga wajib menggunakan UPS untuk komputer Anda. Sebab ups yang dapat menyimpan daya listrik sementara, supaya anda sempat mematikan komputer dengan benar saat terjadi mati lampu.
Nah sobat, saya rasa tulisan ini sudah ada pada paragraf terakhir. Silahkan tanggapi lewat komentar kalau ada pertanyaan atau sesuatu yang ingin ditambahkan.. Terima kasih telah membaca artikel komputer di blog sederhana ini.. :)