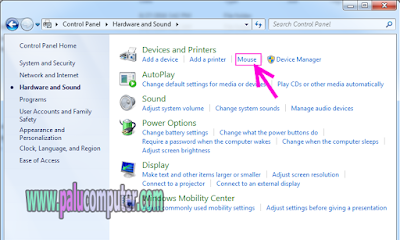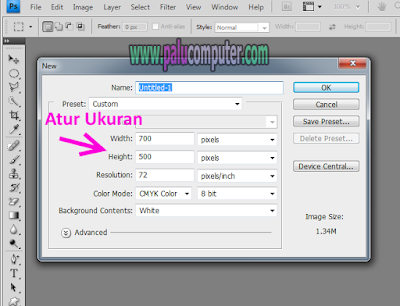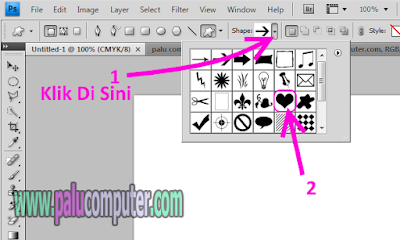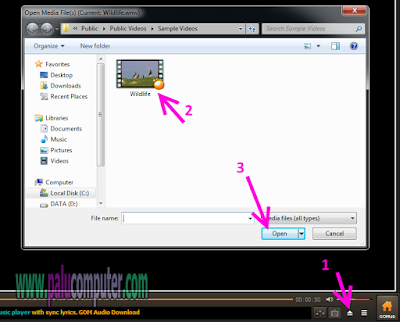Seperti yang telah saya tulis pada artikel membangun channel youtube bahasa inggris sebelumnya, saya berjanji bahwa saya akan membuat laporan bulanan selama 12 bulan di blog ini setiap awal bulan. Nah, hari ini, saya ingin menepati janji itu dengan melaporkan perkembangan channel youtube yang sudah saya buat bulan lalu itu.
Hal-hal yang akan saya laporkan untuk bulan pertama ini adalah:
Hal-hal yang akan saya laporkan untuk bulan pertama ini adalah:
- Metode Pembuatan Video
- Jumlah video
- Subscriber
- Jumlah view video dan Durasinya
Oke, kita mulai dari..
Metode Pembuatan Video
Jadi, sebelumnya saya juga telah menjelaskan bahwa saya akan membuat video tutorial dengan aplikasi camtasia studio. Nah, Untuk bulan ini, ternyata benar 100% video yang saya buat adalah hasil rekaman di laptop menggunakan camtasia studio tersebut.
Videonya saya edit-edit sedikit masih menggunakan aplikasi yang sama, saya beri penjelasan melalui teks bahasa Inggris kalau ini begini, kalau itu begitu, supaya orang bule bisa mengerti masksud tutorial yang saya buat.
Sengaja saya beri teks penjelas, karena saya tidak menjelaskannya menggunakan suara saya sendiri. Tidak usah ditanya kenapa, alasannya pasti Anda sudah paham. Saya tidak bisa bahasa Inggris hehe..
O iya, untuk teks penjelasnya saya translate dari bahasa Indonesia Ke inggris menggunakan bing translator..
Kemudian setelah saya upload di youtube, video tersebut saya beri musik gratis dari youtube yang bisa digunakan untuk pasang iklan. Tujuannya supaya video tutorial saya tidak terlihat senyap. Dan tentunya, dengan musik tersebut bisa membuat yang nonton lebih semangat.. :)
Jumlah Video
Kalau dilihat dari awal pembuatan channel bahasa inggris ini, yaitu sejak tanggal 16 agustus 2016, berarti sampai akhir bulan ada sekitar 15-16 hari yang bisa saya gunakan untuk membuat dan memposting video di channel bahasa inggris ini.
Namun karena kesibukan mengurus artikel di blog-blog saya dan juga kesibukan offline lainnya, maka saya hanya bisa membuat 6 video dalam setengah bulan tersebut.
Saya akui, ini adalah proyek yang sangat lambat. Biasanya youtuber lain sudah bisa membuat ratusan video dalam 15 hari. Tapi ini belasan saja tidak cukup. Tapi tidak masalah, kan lama kelamaan jadi banyak juga.. :)
Jumlah Subscriber
Lihat gambar berikut ini..
Apakah Anda lihat? Channel ingusan ini sudah belum memiliki subscriber sama sekali he he.. Maklumlah,, namanya juga masih bayi.. :)
Tapi saya berharap, bulan depan atau bulan depannya lagi atau beberapa bulan dan berbulan-bulan lagi bakalan dapat subscriber yang banyak :v
Tapi saya berharap, bulan depan atau bulan depannya lagi atau beberapa bulan dan berbulan-bulan lagi bakalan dapat subscriber yang banyak :v
Jumlah Penayangan Dan Waktu Menonton
Alhamdulillah, meskipun cuma 6 video tapi sudah ada 16 kali penayangan. Itu pun termasuk yang saya putar sendiri beberapa kali :v.. Mungkin bersih sekitar 14 penayangan lah.
O iya, 16 kali penayangan tersebut cuma dari 4 video saja sobat. Sedangkan yang 2 video belum ada penayangan sama sekali.
Tapi sayang, dari 16 kali penayangan tersebut waktu menontonnya cuma 13 menit. Harusnya bisa dua kali lipat dari jumlah penayangan lo karena video saya rata-rata di atas 1 menit. Tapi setelah saya telusuri, ternyata di sini masalahnya.
Anda bisa lihat? ada 3 video yang dilihat kurang dari 50%. Itu artinya mereka cuma menengok beberapa detik setelah itu menutupnya.
Wah, bisa jadi akibat videonya kurang mantab, atau bisa jadi yang nonton itu dari pengunjung blog ini yang cuma ingin melihat videonya seperti apa dan langsung menutup video tersebut sebelum menontonnya sampai selesai...
Hem,, kalau dilihat cerit perkembangannya sih sungguh agak tragis ya sobat.. Mulai dari cuma upload 6 video dalam setengah bulan, dampai view yang cuma hitungan jari.. Tapi Insya Allah, saya akan berjuang terus sedikit demi sedikit sampai akhirnya bisa mendapatkan banyak view dan tentunya penghasilannya juga :D
Ya sudah, nantikan laporan bulan septermber 2016 yang Insya Allah akan saya buat lagi pada 1 oktober 2016 mendatang..
Demikian tulisan laporan bulanan perkembangan channel youtube bahasa Inggris ini..Jangan bosan-bosan berkunjung ke sini ya sob :)