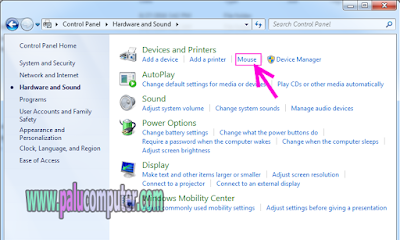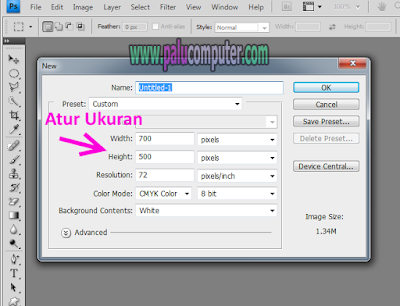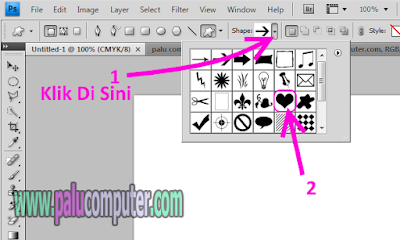Belajar komputer dasar | Sobat, tadi pagi saya diberi tugas oleh teman kerja untuk menginstal laptop yang dipakainya. Laptop tersebut adalah hp elitebook 2540P yang ukurannya sekitar 12" dan menggunakan prosesor core I5.
Cara Print Screen di Laptop HP Elitebook 2540P
1. Langkah print screen yang pertama, silahkan tekan tombol FN+INSERT [prt sc] seperti pada gambar berikut ini.
2. Langkah ke dua, sekarang buka aplikasi paint di sistem windows Anda. Caranya, Klik start->All program->folder accessories->paint (untuk windows 7). Jika susah mencari paint, gunakan fitur search aja. Nah, setelah paint terbuka, kemudian paste (CTRL+V) di paint tersebut hasil jepretan print screen sebelumnya.
Lihat, pada gambar di atas adalah hasil print screen layar laptop pada tampilan desktop yang sudah saya paste di paint. Silahkan diedit atau dimanipulasi lebih lanjut.
1. Untuk menyimpan hasilnya supaya menjadi gambar, Klik FILE seperti panah 1, kemudian klik SAVE seperti panah 2. Anda juga bisa menggunakan tombol CTRL+S
2. Setelah itu muncul jendela save AS seperti gambar 4 di bawah. Untuk itu, lakukan langkah berikut ini:
Oke, setelah tombol SAVE diklik, maka file gambar hasil print screen Anda akan masuk pada tempat penyimpanan yang telah Anda tentukan tadi. Silahkan gunakan gambar tersebut untuk berbagai keperluan.
Saya yakin Anda berhasil mengikuti tutorial ini dengan baik. Nah, jika Anda berhasil, saya ucapkan selamat kepada Anda. Dan mohon maaf sepertinya artikel tentang: Cara Print Screen di Laptop HP Elitebook 2540P ini cukup sampai di sini..Nantikan artikel komputer lainnya ya sobat... :)
Nah, karena ada hal yang aneh pada laptop tersebut, makanya saya ingin print screen atau mengambil screenshot di hp elitebook tersebut. Rencananya sih hasil screenshot mau saya jadikan tutorial di blog ini gitu..
Tapi pas ingin mengambil gambar di layar laptop tersebut, saya tidak tau tombol print screennya yang mana. Saya sempat bingung sih, masalahnya laptop ini tidak sama dengan laptop acer yang saya gunakan dalam hal mengambil screenshotnya.
Kemudian saya otak-atik ternyata tombol keyboard yang digunakan untuk print screen sudah ketemu. Namun begitu saya pencet, kok pas hasilnya dipaste di paint tidak muncul gambar ya? Entahlah, apanya yang salah, saya kurang tau..!
Setelah itu saya tambah tombol FN plus tombol print screen tadi, Alhamdulillah saya pun berhasil melakukan print screen. Bagaimana caranya? Oke, untuk caranya bisa Anda ikuti di bawah ini.
Cara Print Screen di Laptop HP Elitebook 2540P
1. Langkah print screen yang pertama, silahkan tekan tombol FN+INSERT [prt sc] seperti pada gambar berikut ini.
2. Langkah ke dua, sekarang buka aplikasi paint di sistem windows Anda. Caranya, Klik start->All program->folder accessories->paint (untuk windows 7). Jika susah mencari paint, gunakan fitur search aja. Nah, setelah paint terbuka, kemudian paste (CTRL+V) di paint tersebut hasil jepretan print screen sebelumnya.
 |
| Ini adalah gambar contoh print screen tampilan desktop laptop saya |
Menyimpan Hasil Print screen di paint windows 7
1. Untuk menyimpan hasilnya supaya menjadi gambar, Klik FILE seperti panah 1, kemudian klik SAVE seperti panah 2. Anda juga bisa menggunakan tombol CTRL+S
2. Setelah itu muncul jendela save AS seperti gambar 4 di bawah. Untuk itu, lakukan langkah berikut ini:
- Pilih format gambar, apakah PNG, JPEG dll
- Beri Nama File Anda
- Tentukan lokasi penyimpanan file
- SAVE
 | |
|
Saya yakin Anda berhasil mengikuti tutorial ini dengan baik. Nah, jika Anda berhasil, saya ucapkan selamat kepada Anda. Dan mohon maaf sepertinya artikel tentang: Cara Print Screen di Laptop HP Elitebook 2540P ini cukup sampai di sini..Nantikan artikel komputer lainnya ya sobat... :)