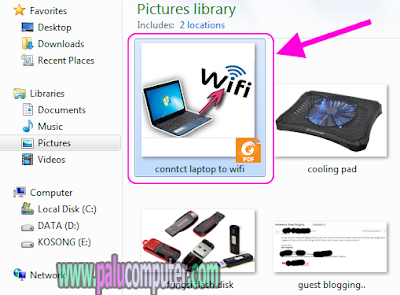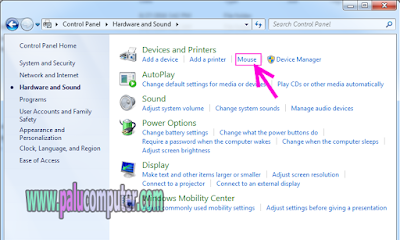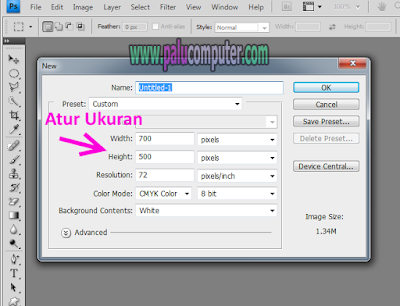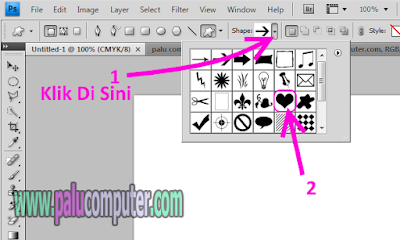Hai gaes, bagaimana kabar Anda sekarang? Saya harap Anda tetap sehat dan rejekinya juga tetap mengalir dengan baik.
O iya, kali ini untuk pertama kalinya saya menawarkan slot iklan mandiri di blog ini. Yah, mungkin karena pengunjung blog ini yang kian meningkat, makanya sudah sewaktunya saya memanfaatkannya untuk membuka lapak baru.
Bagi yang mau pasang iklan, silahkan sobatku.. Tentunya dengan harga yang menurut saya cukup terjangkau.
Tapi sayangnya, cuma ada 2 slot yang saya sediakan di blog ini. Slot bagian mana saja dan harga perbulannya berapa? Silahkan intip di bawah ini.
1. 468x50 di Header
Untuk ukuran 468x50 yang di pasang di header, biayanya 150 ribu perbulannya. Nanti di pasang pada posisi ini..
2. 160x600 di Sidebar
Untuk ukuran 160x600, akan di pasang di sidebar kanan blog ini. Biaya 200 ribu per bulannya dengan posisinya terserah Anda apakah diletakkan di paling atas, di tengah, atau di paling bawah.
Tapi sekali lagi, saya cuma membuka untuk dua slot pada posisi tersebut. Karena cuma dua slot, berarti Anda harus buru-buru dong memesannya sebelum dipesan orang lain.
Informasi Tentang Blog www.Palucomputer.com
1. Tema
Blog ini bertema tentang belajar komputer dasar, tips internet, dan tips ngeblog. Tapi paling banyak didominasi oleh artikel seputar tips dan trik komputer.
2. Pengunjung
Untuk saat ini, jumlah pengunjung di blog komputer ini sekitaran 5000 per day versi google analytics. Insya Allah, sepertinya akan terus mengalami peningkatan..
Trafik Terbesar berasal dari Pencarian Organik
Trafik Terbesar berasal dari Pencarian Organik
3. Alexa Rank
Jujur, saya adalah blogger yang jarang melihat alexa rank blog saya sendiri sebelumnya. Namun setelah ganti domain menjadi TLD, sekarang baru tau kalau alexa rank blog saya seperti ini.Dan sepertinya, kalau dilihat dari statistiknya Insya Allah alexanya terus meningkat..
4. Usia Pengunjung blog Palucomputer.com
Untuk usia pengunjung, kebanyakan berasal dari 18-40 tahunan. Bisa dilihat seperti pada gambar berikut, yang saya ambil dari google analytics.Syarat Pasang Iklan Murah Di Blog ini
- Iklan dibuat sendiri oleh pengiklan
- Pembayaran dilakukan Di depan
- Waktu penayangan iklan berakhir pada tanggal yang sama saat iklan mulai ditampilkan di blog ini
- Tidak boleh mengiklankan obat-obatan terlarang, "pembesar burung", dan iklan-iklan lain yang melanggar Agama.. dll
- Diusahakan iklan yang setema dengan blog ini (tidak wajib sih)
- Syarat bisa saya rubah jika ada hal lain lagi yang perlu untuk dirubah
Nah sobatku, bagi yang berminat memesan spot iklan murah di blog ini, silahkan hubungi contact yang tersedia di atas, atau langsung email ke:
supangk4t@gmail.com
Penting..!!!
Khusus untuk yang mau memesan dua slot secara langsung, saya beri harga 300 ribu dalam sebulan.
Ayo sobat, kapan lagi akan mempromosikan jualan Anda di blog yang pengunjungnya ribuan seperti ini?
Oke sobatku, demikian promosi tentang pasang iklan murah di blog palucomputer.com, semoga Anda dapat mengerti dengan jelas ulasan sederhana ini.