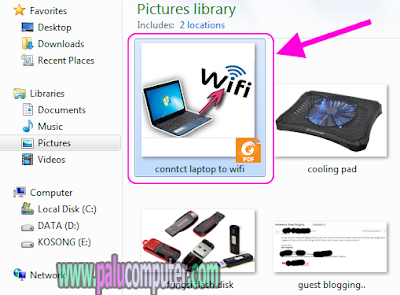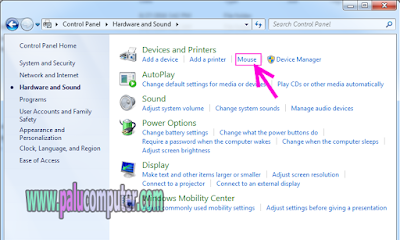Belajar komputer dasar | Beberapa bulan yang lalu saya ingin mengganti layar laptop milik pelanggan. Jadi sebelum saya kerumahnya, pelanggan itu pun bertanya "apakah bisa layar laptop saya diganti pakai layar laptop saya yang satunya lagi"?
Nah, saya pun menjawab, bisa ibu, yang penting tipe layarnya sama. Misalnya ukurannya, jenisnya slim atau tidak dan lain-lain..
Nah, singkat cerita saya pun sampai di rumah pelanggan tersebut. Namun setelah saya periksa, weladalah ternyata tipe Model LCDnya tidak sama. Laptop yang rusak pakai LED yang slim, sedangkan yang masih bagus pakai yang tebal.
Kemudian saya jelaskan kepada ibu tersebut kalau Layar laptop yang satu tidak bisa dipakai di laptop ini. Dan saya jelaskan "mengapa laptop tersebut meskipun ukurannya sama tapi layarnya tidak bisa digunakan ke laptop yang satunya lagi".
Yah, mungkin belum terlalu paham tentang yang begitu-begituan, akhirnya si ibu melongo dan tampak menyesal seolah berkata dalam hati.. "tidak mungkiiiiin!!!"
Lebih parah lagi setelah saya beritahu bahwa harga LCD/LED laptop cukup mahal. Waduh, nampaknya ibu tersebut terlihat lebih bersedih lagi.. Hem, ceritanya terlalu didramatisir kayaknya he he...
Sobat, mengapa layar laptop tidak bisa digunakan di laptop lain? Bahkan terkadang laptop yang ukurannya sama pun juga tidak bisa! Untuk mengetahui jawabannya, silahkan baca lebih lanjut di bawah ini.
Penyebab lcd layar laptop tidak bisa Digunakan di laptop lain
Tentu saja, yang pertama ini tidak bisa ditolerir. Kalau ukurannya berbeda, berarti layar laptop yang satu tidak bisa dipindahkan di laptop yang lainnya. Contohnya: laptop yang satu menggunakan layar 12.1", sedangkan yang satu lagi menggunakan layar 14.0" ya jelas sangat jauh perbedaanya kan?
2. Perbedaan Jenis Layar, Yaitu LCD dan LED
Layar LCD tidak bisa digunakan di laptop yang sudah menggunakan layar LED. Begitu juga sebaliknya, Layar LED juga tidak bisa digunakan di laptop yang masih menggunakan layar LCD. Perbedaan yang paling mencolok yang membuat dua tipe layar ini tidak bisa digunakan dalam satu laptop yang sama dapat dilihat seperti gambar berikut.
Silahkan perhatikan lagi kedua layar di atas, bentuk dan letak socketnya sudah berbeda. Makanya, sekali lagi layar LCD tidak bisa dipasang di laptop yang menggunakan layar LED dan sebaliknya meskipun kedua laptop Anda memiliki ukuran yang sama, misalnya 14".
Lagi pula, layar tipe LCD masih menggunakan kabel power yang digunakan untuk menghidupkan neon, sedangkan yang LED tidak memerlukan itu.
Itulah yang membuat kedua jenis layar tersebut (LCD dan LED) tidak bisa ditukar tempat.
3. Perbedaan ketebalan, Slim Dan Tebal
Sekarang selain masalah LCD dan LED di atas, ternyata ada lagi masalah baru yang juga mengakibatkan layar laptop tidak bisa dipakai di laptop lainnya meskipun besar laptopnya sama. Yak, ternyata ada dua ketebalan pada layar yaitu slim (tipis) dan tebal (biasa).
Nah, meskipun sama-sama bertipe LED, tentunya layar yang bentuknya slim tidak bisa dipasangkan di laptpop yang pakai layar tebal. Begitu juga sebaliknya sob. Logikanya begini: Layar tipis ditaruh di tempat yang luas bakal longgar dan keliatan jelek bukan? Nah, layar tebal kalau dipasang di tempat yang sempit kan bakalan gak cukup..
4. Perbedaan Bentuk Wide Dan Kotak
Lihat gambar berikut
Sama-sama ukuran 14.1" tapi yang A bentuknya Wide, yang B kotak. Makanya gak bisa dong dipasang ya kan? Jadi, jangan pernah mengakalinya titik..!!
5. Perbedaan Letak Socket
Nah, yang ke tiga ini perbedaanya adalah pada letak socketnya. Ada layar yang socketnya di kiri, ada yang socketnya di kanan meskipun ukuran layarnya sama persis. Kalau layar laptop yang socketnya di kiri tentunya tidak bisa dipasang di layar yang socketnya di kanan dong.. Lihat, contohnya seperti gambar berikut ini.
Intinya kenapa tidak bisa, karena kabel fleksibel pada laptop yang layarnya ke kiri bentuknya ya mengarah ke kiri. Begitu juga yang socketnya di kanan maka fleksibelnya mengarah ke kanan. Makanya, hal yang agak mustahil untuk menggunakan layar socket kanan pada laptop yang seharusnya layarnya socket kiri. Dan juga sebaliknya ya sobat..
6. Perbedaan jumlah PIN pada socket
Selain yang di atas semuanya, ternyata jumlah pin juga menentukan bisa tidaknya sebuah layar di gunakan pada laptop lainnya. Sebab jumlah pin pada layar LCD/LED laptop itu berbeda-beda lo gaes. Lihat gambar berikut.
Di atas adalah contoh led 11.6" slim, yang ternyata berbeda jumlah PIN socketnya. Layar A cuma 30 PIN, sedangkan yang B 40 PIN. Kalau begitu ya berarti layar yang socketnya 30 PIN tidak bisa dipasang pada layar laptop yang menggunakan 40 PIN dan sebaliknya..
7. Perbedaan Letak telinga Lubang Baut
Perbedaan letak telinga lubang baut juga menjadi penghalang bagi layar notebook untuk bisa dipasang pada layar lainnya. Contohnya pada gambar di bawah.
Layar di atas memiliki ukuran dan ketebalan yang sama, yaitu 11,6" slim. Namun letak telinga lubang bautnya berbeda. Yang A telinga di atas bawah, yang B telinga di kiri kanan.
Nah, kalau lubang bautnya berbeda, contoh yang telinganya di atas dan bawah, tentu tidak bisa dimasukkan di laptop yang layarnya menggunakan telinga samping kiri dan kanan.
Tapi, kalau untuk yang ini sih masih bisa diakali. Telinganya dipotong saja jadi beres.. Yang penting ukurannya sama, ketebalannya sama, letak socket dan jumlah pin socketnya sama tidak masalah.
Cuma tetap saja kalau telinganya sudah dipotong maka layar tidak bisa dikaitkan di casing dengan kuat lagi. Dan satu lagi, jika Anda adalah teknisi komputer, sebaiknya minta izin dulu kepada pelanggan Anda untuk mengakali layar dengan cara seperti itu.
Oke sobatku, saya rasa 5 hal di ataslah yang membuat layar laptop tidak bisa digunakan pada laptop lainnya. Jadi, Anda apakah Anda sudah paham juragan?
Demikian tulisan singkat ini, saya harap Anda dapat mengerti maksud penjelasan demi penjelasan yang telah saya rangkai di artikel ini. Mohon maaf kalau ada kekurangan, mohon share jika berkenan.. Wassalamualaikum.. :)
4. Perbedaan Bentuk Wide Dan Kotak
Lihat gambar berikut
Sama-sama ukuran 14.1" tapi yang A bentuknya Wide, yang B kotak. Makanya gak bisa dong dipasang ya kan? Jadi, jangan pernah mengakalinya titik..!!
5. Perbedaan Letak Socket
Nah, yang ke tiga ini perbedaanya adalah pada letak socketnya. Ada layar yang socketnya di kiri, ada yang socketnya di kanan meskipun ukuran layarnya sama persis. Kalau layar laptop yang socketnya di kiri tentunya tidak bisa dipasang di layar yang socketnya di kanan dong.. Lihat, contohnya seperti gambar berikut ini.
Intinya kenapa tidak bisa, karena kabel fleksibel pada laptop yang layarnya ke kiri bentuknya ya mengarah ke kiri. Begitu juga yang socketnya di kanan maka fleksibelnya mengarah ke kanan. Makanya, hal yang agak mustahil untuk menggunakan layar socket kanan pada laptop yang seharusnya layarnya socket kiri. Dan juga sebaliknya ya sobat..
6. Perbedaan jumlah PIN pada socket
Selain yang di atas semuanya, ternyata jumlah pin juga menentukan bisa tidaknya sebuah layar di gunakan pada laptop lainnya. Sebab jumlah pin pada layar LCD/LED laptop itu berbeda-beda lo gaes. Lihat gambar berikut.
Di atas adalah contoh led 11.6" slim, yang ternyata berbeda jumlah PIN socketnya. Layar A cuma 30 PIN, sedangkan yang B 40 PIN. Kalau begitu ya berarti layar yang socketnya 30 PIN tidak bisa dipasang pada layar laptop yang menggunakan 40 PIN dan sebaliknya..
7. Perbedaan Letak telinga Lubang Baut
Perbedaan letak telinga lubang baut juga menjadi penghalang bagi layar notebook untuk bisa dipasang pada layar lainnya. Contohnya pada gambar di bawah.
Layar di atas memiliki ukuran dan ketebalan yang sama, yaitu 11,6" slim. Namun letak telinga lubang bautnya berbeda. Yang A telinga di atas bawah, yang B telinga di kiri kanan.
Nah, kalau lubang bautnya berbeda, contoh yang telinganya di atas dan bawah, tentu tidak bisa dimasukkan di laptop yang layarnya menggunakan telinga samping kiri dan kanan.
Tapi, kalau untuk yang ini sih masih bisa diakali. Telinganya dipotong saja jadi beres.. Yang penting ukurannya sama, ketebalannya sama, letak socket dan jumlah pin socketnya sama tidak masalah.
Cuma tetap saja kalau telinganya sudah dipotong maka layar tidak bisa dikaitkan di casing dengan kuat lagi. Dan satu lagi, jika Anda adalah teknisi komputer, sebaiknya minta izin dulu kepada pelanggan Anda untuk mengakali layar dengan cara seperti itu.
Oke sobatku, saya rasa 5 hal di ataslah yang membuat layar laptop tidak bisa digunakan pada laptop lainnya. Jadi, Anda apakah Anda sudah paham juragan?
Demikian tulisan singkat ini, saya harap Anda dapat mengerti maksud penjelasan demi penjelasan yang telah saya rangkai di artikel ini. Mohon maaf kalau ada kekurangan, mohon share jika berkenan.. Wassalamualaikum.. :)