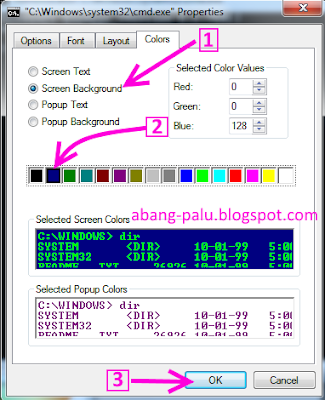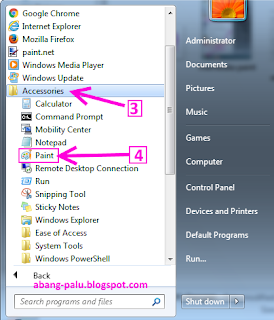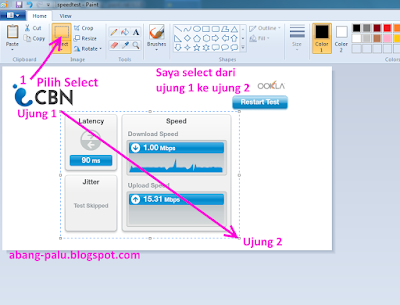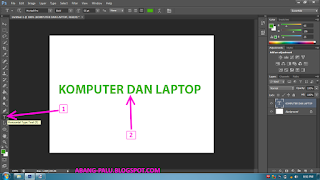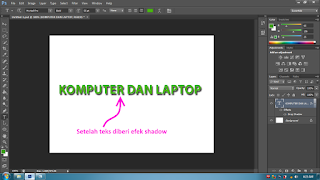Cara Instal Deep Freeze Terbaru-Mungkin di tahun 2016 ini sobatku perlu mengetahui lagi tentang bagaimana menginstal deep freze yang terbaru. Soalnya, terkadang sebuah aplikasi yang lama dan yang baru itu berbeda cara instalnya. Makanya, izinkan saya membuat tutorial tentang ini.
Jika Anda sampai pada artikel ini, saya anggap Anda sudah mengerti tentang fungsi software deep freze pada komputer. Tapi jika Anda belum mengetahuinya pun tidak masalah kok kalau Anda membacanya kembali untuk menambah pengetahuan.
Nah, kalau begitu tidak perlu saya berpanjang lebar lagi bercingcong ria kepada Anda. Mari ikuti tutorial ini sampai selesai..
1. Pertama, sebelum menginstal deep freeze Anda harus mendownloadnya terlebih dahulu dong.
2. Kalau sudah, sekarang klik dobel pada file installer deep freeze 8.30 standar. Untuk contoh ini, filenya bernama DFStd.
3. Kalau muncul security warning seperti ini, silahkan klik RUN
4. Pada tahap ini, Anda berada pada welcome to deep freeze standard. Nah, langsung saja klik tombol NEXT untuk melanjutkan ke tahap berikutnya.
5. Pada tampilan License Agreement, centang saja pada I ACCEPT THE TERM bla bla bla.. Kemudian klik tombol NEXT.
6. Nah, bagi yang punya lisensi key dari deep freeze, isikan di kolom lisence Key seperti panah no 1. Dan kemudian Anda harus Online, kemudian klik NEXT. Namun bagi yang tidak punya, klik Use evaluation, kemudian klik NEXT untuk mencoba deep freeze selama 30 hari.
7. Pada tampilan Activate deep freeze, klik NEXT
8. Ini adalah tahap yang menentukan di partisi mana yang ingin Anda bekukan. Kalau cuma C saja, maka jadikan D dan E menjadi thawed seperti gambar berikut ini. Kemudian seperti biasa, klik NEXT
9. Akhirnya, tombol INSTAL keluar juga. Klik saja tombol tersebut supaya cepat selesai.
10. Setelah itu akan ada proses preparing installation yang memakan waktu beberapa detik. Dan setelah itu, ada proses lagi yang juga butuh waktu beberapa detik. Jika proses selesai, maka komputer atau laptop Anda akan restart secara otomatis.
Catatan: Sebaiknya simpan semua hasil kerja Anda, seperti dokumen word, edit photoshop dll. Supaya kalau pas komputer direstart hasil kerja Anda tidak hilang..
11. Setelah restart komputer selesai, maka lihatlah, jika ada kepala panda yang muncul di taskbar bagian pojok kanan bawah komputer Anda, berarti deepfreeze sudah terinstal dengan sempurna di komputer atau laptop Anda tersebut.
Sekarang, instal deep freeze sudah. Berarti Anda harus membaca tahap selanjutnya, yaitu cara memberi password pada deep freeze. Jika sudah, tak lengkap rasanya tanpa tahu bagaimana menonaktifkan deep freeze juga. :)
Oke sobatku, demikian saja tulisan saya tentang cara instal software deep freeze standar di komputer dan laptop, semoga bisa membantu menyelesaikan masalah Anda. Jangan lupa, pencet tombol share ya.. :D
Cara Instal software deep freeze di komputer dan laptop
1. Pertama, sebelum menginstal deep freeze Anda harus mendownloadnya terlebih dahulu dong.
3. Kalau muncul security warning seperti ini, silahkan klik RUN
4. Pada tahap ini, Anda berada pada welcome to deep freeze standard. Nah, langsung saja klik tombol NEXT untuk melanjutkan ke tahap berikutnya.
5. Pada tampilan License Agreement, centang saja pada I ACCEPT THE TERM bla bla bla.. Kemudian klik tombol NEXT.
6. Nah, bagi yang punya lisensi key dari deep freeze, isikan di kolom lisence Key seperti panah no 1. Dan kemudian Anda harus Online, kemudian klik NEXT. Namun bagi yang tidak punya, klik Use evaluation, kemudian klik NEXT untuk mencoba deep freeze selama 30 hari.
7. Pada tampilan Activate deep freeze, klik NEXT
8. Ini adalah tahap yang menentukan di partisi mana yang ingin Anda bekukan. Kalau cuma C saja, maka jadikan D dan E menjadi thawed seperti gambar berikut ini. Kemudian seperti biasa, klik NEXT
9. Akhirnya, tombol INSTAL keluar juga. Klik saja tombol tersebut supaya cepat selesai.
10. Setelah itu akan ada proses preparing installation yang memakan waktu beberapa detik. Dan setelah itu, ada proses lagi yang juga butuh waktu beberapa detik. Jika proses selesai, maka komputer atau laptop Anda akan restart secara otomatis.
Catatan: Sebaiknya simpan semua hasil kerja Anda, seperti dokumen word, edit photoshop dll. Supaya kalau pas komputer direstart hasil kerja Anda tidak hilang..
11. Setelah restart komputer selesai, maka lihatlah, jika ada kepala panda yang muncul di taskbar bagian pojok kanan bawah komputer Anda, berarti deepfreeze sudah terinstal dengan sempurna di komputer atau laptop Anda tersebut.
Sekarang, instal deep freeze sudah. Berarti Anda harus membaca tahap selanjutnya, yaitu cara memberi password pada deep freeze. Jika sudah, tak lengkap rasanya tanpa tahu bagaimana menonaktifkan deep freeze juga. :)
Oke sobatku, demikian saja tulisan saya tentang cara instal software deep freeze standar di komputer dan laptop, semoga bisa membantu menyelesaikan masalah Anda. Jangan lupa, pencet tombol share ya.. :D