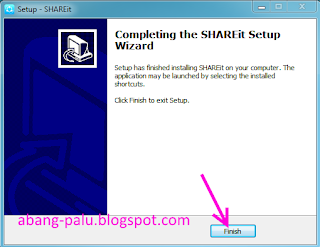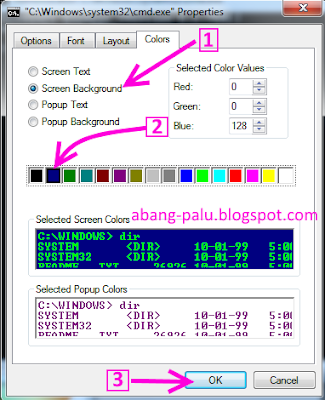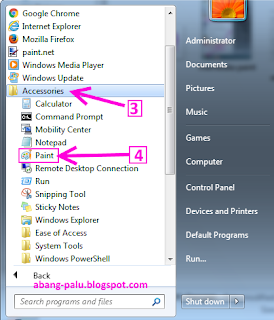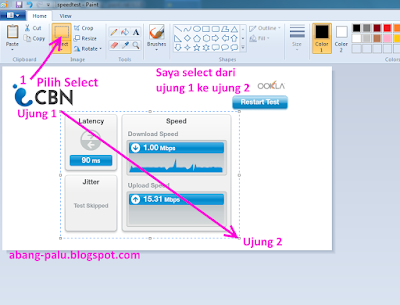Saat seorang blogger membuat sebuah artikel di blog mereka, kadang-kadang mereka akan menambahkan beberapa gambar sebagai pendukung. Nah, saya perhatikan ada sebagian blogger yang lebih suka kalau gambar pada artikelnya dibiarkan bersih tanpa adanya tulisan, logo, watermark dari nama blognya, dan ada juga yang setiap gambar diberikan watermark atau logo nama blognya. Contohnya seperti ini.
Kalau saya sih terus terang ya, lebih suka setiap gambar di artikel blog ini saya beri tulisan nama blog ini seperti gambar di atas. Ya, meskipun saya juga sadar, kalau tulisan pada gambar tersebut terlihat kotor dan kurang menarik. Namun, saya punya alasan tersendiri mengapa memberi nama blog pada gambar itu penting.
Satu tahun yang lalu saya sempat kaget. Pas ngetik abang-palu.blogspot.com di google, eh kok banyak sekali artikel dari blog lain yang muncul di pencarian tersebut. Pas saya buka satu persatu, ternyata tulisan-tulisan tersebut murni 100% hasil dari copy paste artikel blog ini. Dan kejadian itu saya abadikan pada artikel: Ternyata, artikel blog komputer ini banyak yang copy paste
Nah, dari pengalaman saya tersebut, Anda bisa mengambil pelajaran dan hikmahnya sobat. Anda harus sadar, bahwa artikel Anda pasti akan dicopy paste orang lain untuk diposting kembali di blog mereka. Dan jika Anda tetap menjadi seorang blogger, hal itu pasti akan terjadi.
Ketika orang lain men-copy tulisan Anda, tidak semua dari mereka akan mencantumkan sumber aslinya, dalam hal ini link artikel milik Anda. Nah, kalau sudah begini, yang rugi siapa kalau bukan Anda sendiri? Anda yang setengah mati menulis, butuh waktu berjam-jam bahkan berhari-hari, mereka bisa mempublikasikan kembali artikel Anda hanya dalam hitungan detik.
Makanya, agar Anda tidak terlalu rugi banyak, maka alangkah baiknya Anda menulis alamat blog Anda pada gambar-gambar di artikel blog Anda. Saat mereka mencopy artikel Anda, maka mereka juga bakalan mencopy gambar-gambar di artikel Anda tersebut bukan? Nah, inilah siasatnya..
Jadi, meskipun mereka tidak mencantumkan alamat url tulisan Anda, itu tidak masalah karena di gambar artikelnya sudah tercantum alamat blog Anda. Sekarang ada imbal balik dari plagiat ini. Kalau blog mereka ramai, blog Anda Insya Allah juga bakal dapat muntahan pengunjung dari blog mereka. Kan sudah ada promosi gratis di gambar-gambar artikel mereka. Ini contohnya..
Gambar tersebut adalah contoh nyata artikel saya yang dicopy paste oleh blog lain. Maaf, alamat blognya saya tutupi. Soalnya malas kalau ada pengunjung blog ini sampai berkunjung ke sana. Enak dong dia, sudah copy artikel saya, ee dapat pengunjung... he he..
Anda lihat kan, pada gambar tersebut saya beri watermark abang-palu.blogspot.com? Saya yakin, dari watermark atau logo-logo nama blog yang saya berikan tersebut bakalan membuat blog saya justru lebih dicari pengunjung dari pada blog-blog yang telah melakukan copy paste tulisan saya.
Karena pengunjung terkadang lebih suka kepada blog aslinya yang telah memproduksi artikel.
Nah sobatku, jadi intinya adalah, lebih baik memberi nama blog Anda pada gambar artikel Anda agar tidak rugi. Apa lagi artikel tentang tutorial yang banyak gambarnya. Jadi lebih baik berikan nama blog pada semua gambar (kalau bisa).
Oke deh, demikian tulisan saya tentang alasan penting membuat watermark, logo, atau memberi nama blog pada gambar artikel. Semoga apa yang saya tulis kali ini ada manfaatnya untuk Anda.