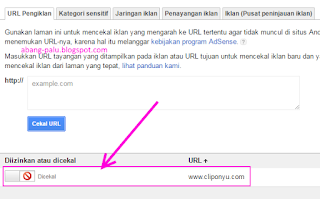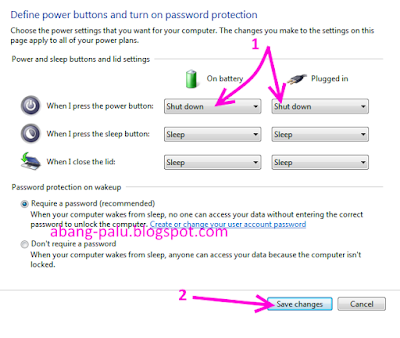Assalamualaikum juragan, sebelumnya saya telah membuat artikel komputer tentang cara instal deep freeze. Mohon maaf yang amat sangat, karena artikel tersebut sebenarnya masih belum lengkap. Sebab saya hanya mengajarkan kepada Anda bagaimana menginstalnya saja. Sementara, memasang deep freeze di komputer saja belum cukup. Anda juga harus tahu bagaimana membuat password untuk aplikasi tersebut.
Baru kali ini saya sempat membuatkan tutorial untuk Anda, yaitu tentang bagaimana membuat password untuk deep freeze yang habis diinstal ulang. Soalnya kan secara default software ini tidak memiliki password meskipun sudah bisa diaktifkan. Untuk itu, perlu membaca artikel ini sampai tuntas..
Ada manfaatnya juga jika kita memberi password pada deep freeze di komputer kita. Salah satunya adalah, kita bisa mengontrol penuh atas aplikasi tersebut. Maksudnya, supaya hanya kita yang bisa mengaturnya, dan agar orang lain jangan sampai mengotak atik deep freeze kita sehingga mengacaukannya.. Oke, berikut langkah demi langkah membuat passwordnya..
1. Tekan tombol SHIFT di keyboard, kemudian sambil tetap ditekan klik dua kali pada icon beruang di taskbar kanan bawah Anda seperti berikut..
 |
| Deep Freeze |
2. Selanjutnya akan muncul jendela deep freeze yang meminta password seperti berikut ini. Langsung saja klik tombol OK. karena kan passwordnya masih kosong :)
3. Jika sudah masuk, klik pada tab PASSWORD, kemudian isi pada kolom Enter New Pasword dan Confirm Password dengan password baru Anda. Tapi dua kolom tersebut passwordnya harus sama ya.. Selanjutnya, klik tombol APPLY AND REBOOT.. :)
4. Setelah itu, akan muncul tampilan seperti ini.. Yuk langsung klik tombol OK
5. Nah, muncul lagi jendela seperti ini. Klik saja tombol YES..
Catatan: setelah tombol YES Anda klik, maka komputer atau laptop Anda akan restart dengan sendirinya..
Setelah laptop masuk windows kembali, coba buka deep freeze Anda dengan tekan SHIFT dan klik dua kali pada icon di taskbar seperti tadi. Setelah itu, masukkan password yang barusan Anda buat untuk masuk ke deep freeze. Jika bisa masuk menggunakan password tersebut, berarti Anda berhasil mengikuti tutorial ini dengan baik.. Selamat ya.. :)
Sobatku, sekarang Anda sudah menginstal deep freeze. Anda juga sudah memberinya password. Nah, mungkin Anda juga perlu lanjut membaca tentang cara menonaktifkan deep freeze di komputer dan laptop..
Demikian tulisan singkat tentang cara memberi password pada deep freeze, semoga bisa bermanfaat untuk Anda.. Jangan lupa, bagikan artikel ini agar banyak yang mendapatkan manfaatnya.. Tetap belajar komputer bersama saya ya sobatku.. :)