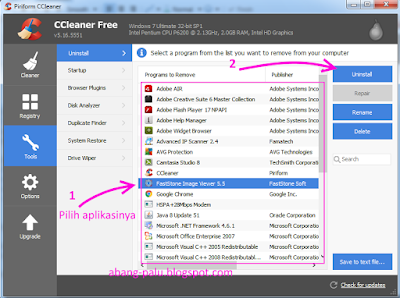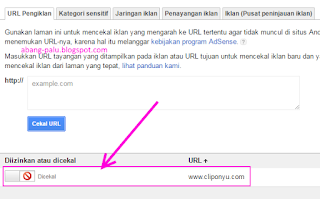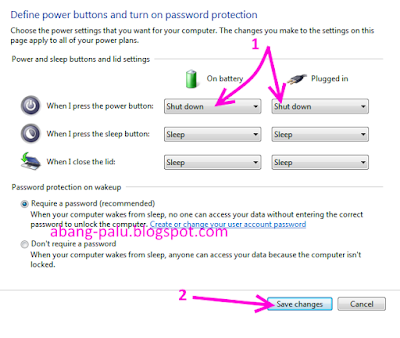Cara Menghapus Aplikasi Di Laptop-Hai sobatku, sebelumnya saya telah membuat artikel cara menghapus aplikasi di windows 7. Pada artikel tersebut, saya memberikan langkah-langkah penghapusan aplikasi tanpa menggunakan software tambahan. Dalam artian, murni menggunakan tool yang disediakan di windows 7 itu sendiri.
Nah, pada kali ini ceritanya sedikit berbeda. Soalnya kita akan menghapus atau meng-uninstal aplikasi dengan bantuan software lain, yaitu software ccleaner. Ccleaner adalah aplikasi yang fungsinya sangat banyak dan salah satunya untuk menghapus aplikasi di laptop atau komputer. Nah, untuk itulah tidak ada salahnya saya berbagi tentang hal ini, yaitu "menggunakan ccleaner untuk menghapus aplikasi Anda"... :)
Cara Menghapus Aplikasi Di Laptop Menggunakan Software CCLEANER
1. Oke, saya anggap Anda sudah menginstal ccleaner di laptop Anda. Untuk itu, langkah pertama bukalah ccleaner tersebut..
2. Langkah kedua, klik pada TOOLS, dan pilih UNINSTALL seperti berikut ini.
3. Selanjutnya, silahkan tengok aplikasi-aplikasi yang ditampilkan di kotak merah (yang telah saya tandai). Pilih dan klik aplikasi mana yang ingin Anda hapus. Setelah itu klik tombol UNINSTALL seperti gambar berikut ini.
Catatan: Pada tutorial ini saya memilih FastStone Image Viewer untuk dihapus.
4. Nah, setelah itu akan muncul tampilan uninstall dari aplikasi yang kita hapus. Klik saja tombol UNINSTALL
Catatan: akan ada proses uninstaling program setelah tombol UNINSTALL Anda klik tadi. Tapi prosesnya tidak lama kok.. paling hanya butuh waktu beberapa detik.
5. Setelah uninstalling programnya selesai, akan muncul pemberitahuan UNINSTALL WASS COMPLETED SUCCESSFULLY seperti gambar berikut ini. Untuk menyelesaikannya, klik tombol OK
Sobatku, jika aplikasi yang Anda hapus sudah tidak ada di komputer atau laptop Anda, berarti Anda berhasil mengikuti tutorial ini dengan baik. Lagi-lagi, saya harus mengucapkan selamat kepada Anda..
Demikian tulisan singkat tentang cara uninstal aplikasi di laptop menggunakan ccleaner, semoga apa yang saya bagikan pagi ini bisa membuat Anda terbantu.. Mohon dikoreksi jika ada kesalahan atau kekurangan tutorial ini ya sobat.. :)