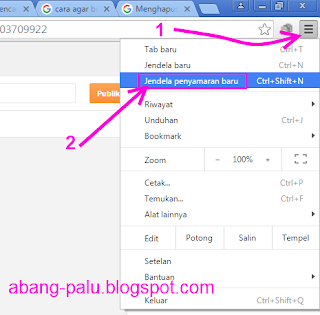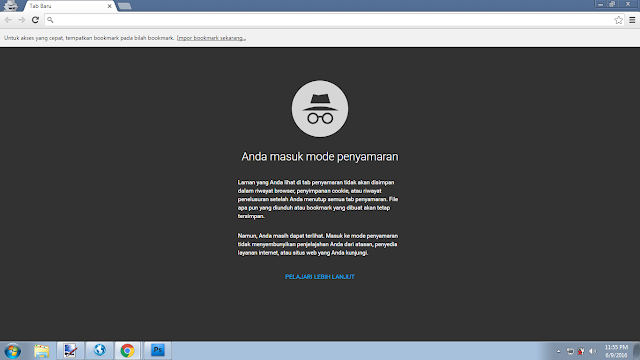Jika sebelumnya Anda sudah mendownload dan menginstal avg, maka Anda masih harus menjalani satu langkah lagi, yaitu mengupdate AVG dengan database terbarunya agar antivirus tersebut bisa digunakan dengan baik.
Jika avg tidak diupdate, maka antivirus tersebut tidak bisa mendeteksi adanya berbagai virus baru yang muncul. Kalau seperti itu kan ibaratnya bagaikan seekor singa tapi ompong. Hidup, tapi susah mau menerkam mangsanya. Bukan begitu sobatku?
Untuk udpate avg, ada dua cara yang bisa kita lakukan. Pertama secara offline, yang kedua secara online. Nah, Anda jangan bingung dulu masalah bagaimana mengupdatenya. Soalnya kan artikel ini untuk mengajarkan caranya kepada Anda sobatku. Okelah kalau begitu, silahkan baca lebih lanjut tutorial berikut ini.
Jika avg tidak diupdate, maka antivirus tersebut tidak bisa mendeteksi adanya berbagai virus baru yang muncul. Kalau seperti itu kan ibaratnya bagaikan seekor singa tapi ompong. Hidup, tapi susah mau menerkam mangsanya. Bukan begitu sobatku?
Untuk udpate avg, ada dua cara yang bisa kita lakukan. Pertama secara offline, yang kedua secara online. Nah, Anda jangan bingung dulu masalah bagaimana mengupdatenya. Soalnya kan artikel ini untuk mengajarkan caranya kepada Anda sobatku. Okelah kalau begitu, silahkan baca lebih lanjut tutorial berikut ini.
1. Langkah pertama silahkan berkunjung di http://www.avg.com/id-id/download-update untuk mendownload update terbarunya. Setelah itu, scrol layar ke bawah dan klik pada Iavi: 12359 seperti yang saya beri tanda panah berikut ini untuk mendownload file update tersebut.
2. Nah, setelah file update selesai didownload, buatlah folder baru dengan nama sembarang, kemudian masukkan file u16iavi12331io.bin ke dalam folder baru tersebut.
3. Sekarang buka antivirus AVG di komputer Anda. Setelah itu, klik pada Options di pojok kanan atas AVG tersebut, dan klik lagi pada Update From Directory seperti gambar berikut ini.
4. Akan muncul jendela browse for folder, untuk mencari folder tempat penyimpanan update antivirus avg yang barusan Anda buat. Silahkan klik tempat penyimpanan update AVG tadi, dan klik tombol OK
6. Kalau proses updating sudah selesai dan berhasil, maka muncul pemberitahuan bahwa Update completed successfully seperti berikut ini.
Selamat, AVG Anda sudah berhasil diupdate secara offline tanpa koneksi internet.. Nah, sekarang bagaimana kalau secara online?
Cara update antivirus avg free secara online
Tentunya cara yang kedua ini lebih mudah. Sebab Anda tidak perlu repot mendownload file update AVG lagi dan mengupdatenya secara manual. Karena dengan beberapa langkah, AVG sendirilah yang mendownload dan memperbarui databasenya. Hanya saja, komputer dan laptop Anda harus online alias konek dengan internet untuk bisa mengupdate avg Anda. Oke, ikuti step beritut ya.. :)
1. Konekkan komputer dan laptop Anda dengan internet dulu..
2. Kalau sudah, silahkan buka AVG Anda dan klik pada Options, kemudian klik Update.
3. Setelah itu akan ada proses update otomatis dari AVG seperti terlihat pada gambar berikut ini.
Catatan: Tapi sobat perlu tau, proses tersebut butuh waktu yang cukup lama. Dan lama atau cepatnya proses tergantung juga dari kecepatan internet yang Anda gunakan.4. Setelah selesai, maka akan ada pemberitahuan bahwa update telah succesfully seperti pada tahap 6 update offline di atas. Dan update offline atau pun online, kalau berhasil maka tandanya akan terlihat tercentang seperti berikut; ada catatan hijau you are protected, dan status pada antivirus terlihat PROTECTED hijau semua.
Sobat, Anda juga perlu mengetahui tanda kalau antivirus AVG minta diupdate, supaya Anda bisa melakukan update kalau sudah waktunya.
Ada kekurangan dan kelebihan tersendiri dari dua cara update ini (offline dan online)
Kalau offline, memang kekuranganya sedikit repot. Namun satu kali berhasil mendownload file updatenya, maka file tersebutSedangkan kalau update offline kelebihannya sih lebih gampang, hanya saja Anda butuh waktu yang lama untuk update pertamanya. Ini cocok untuk Anda pengguna AVG secara pribadi namun tidak cocok untuk teknisi komputer karena banyak memakan waktu. Bayangkan kalau seorang teknisi yang menginstal sampai 5 komputer dalam satu hari. Berarti kita harus mengupdate secara online semua komputer tersebut. Tentunya kalau update dilakukan bersamaan ini malah akan memperlambat proses update itu sendiri dan pastinya membuat waktu yang dibutuhkan lebih lama lagi.
Jadi kesimpulannya, bagi pengguna pribadi update online bagus. Tapi bagi teknisi komputer yang ingin mengupdate komputer dalam jumlah banyak lebih baik download file updatenya dulu, setelah itu mengupdatenya secara offline.
Oke sobatku, saya rasa sudah cukup artikel tentang cara update avg secara offline dan online 2016. Semoga apa yang saya tulis ini bisa Anda mengerti.. Wassalamualaikum..:)