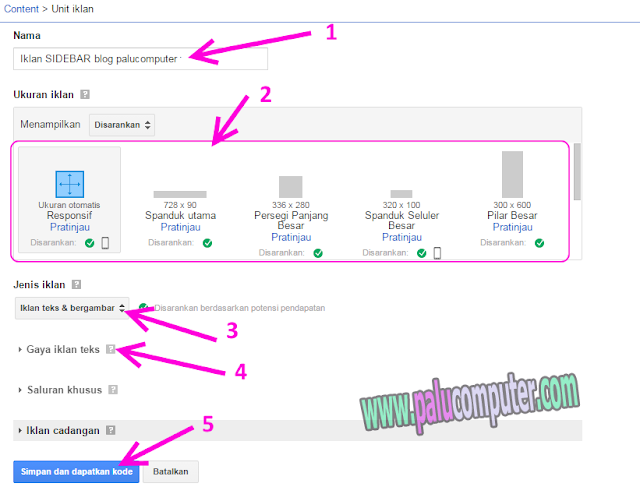Belajar komputer-Jika sebelumnya saya telah menjelaskan kepada Anda tentang apa itu flash disk, maka sekarang saya ingin membuat artikel yang masih berkaitan dengan flash disk juga, yaitu tentang Cara Memindahkan Data Ke Flash Disk Di Laptop. Saya harap artikel ini tak kalah bermanfaatnya dibanding artikel sebelumnya.
Alasan Mengapa orang memindahkan data di flash disk tentu saja banyak sekali. Bisa jadi karena ingin supaya data lebih aman, bisa jadi supaya data mudah dibawa ke mana-mana tanpa harus membawa laptop, dan bisa jadi masih ada alasan lainnya..
Tapi apa pun alasannya, untuk memindahkan sebuah data (berupa file foto, file dokumen exel, word, dll) dari laptop atau komputer ke dalam flash disk, maka berikut cara yang bisa Anda ikuti,,
Cara Memindahkan Data Ke Flash Disk Di Laptop
1. Langkah pertama colok flash disk ke colokan USB laptop Anda ya sobat, seperti ini contohnya..
 |
| Begini cara mencolok flash disk ke laptop. Anda harus mencari port USB, kemudian memasukkan ujung flash disk Anda di port tersebu |
2. Nah, setelah dicolok, kalau flash disk sudah terbaca di laptop akan terlihat seperti berikut ini..
3. Sekarang, cari data atau file yang ingin Anda pindahkan ke flash disk. Kemudian, klik kanan pada data Anda, setelah itu klik COPY atau CUT
5. Setelah itu akan ada proses copy data seperti berikut ini.
Sebenarnya kalau mau cepat, Anda bisa mengirim data ke dalam flash disk dengan cara klik kanan pada file atau folder yang ingin dipindah, kemudian pilih send to, kemudian, kemudian klik pada nama flash disk Anda.. Untuk contoh ini nama flash disk saya Removable Disk
Nah, setelah itu akan akan ada proses lagi seperti gambar pada tahap 5 diatas. Setelah proses selesai maka data pasti masuk di flash disk Anda kalau tidak ada halangan.
Bagaimana sobatku? Apakah Anda sudah bisa mengikuti tutorial ini? Kalau Anda berhasil berarti Anda cukup cerdas. Dan untuk itu, saya ucapkan selamat ya.. :
Demikian tulisan saya tentang Cara Memindahkan Data Ke Flash Disk Di Laptop, semoga tulisan yang ini bisa Anda ikuti dengan baik.. Maaf kalau masih ada kekurangan...
3. Sekarang, cari data atau file yang ingin Anda pindahkan ke flash disk. Kemudian, klik kanan pada data Anda, setelah itu klik COPY atau CUT
Catatan: Kalau Anda pilih copy, maka data Anda akan masuk ke dalam flash disk, sementara data aslinya masih tetap ada di laptop. Kalau Anda memilih CUT, artinya Anda benar-benar akan memindahkan data aslinya ke flash disk. Dalam artian, setelah itu data yang di laptop bakal tidak ada lagi.. :)4. Setelah data di COPY atau di CUT kemudian klik kanan di flash disk Anda,, dan klik PASTE
 |
| Pemindahan file ke flash disk |
 |
| Gambar proses copy data dari laptop ke flash disk |
Lama tidaknya proses tergantung besar kecilnya file yang Anda copy ke dalam flash disk Anda..6. Sekarang periksa flash disk Anda.. Insya Allah data yang tadi dipindah, sekarang sudah masuk di dalam flash disk..
Sebenarnya kalau mau cepat, Anda bisa mengirim data ke dalam flash disk dengan cara klik kanan pada file atau folder yang ingin dipindah, kemudian pilih send to, kemudian, kemudian klik pada nama flash disk Anda.. Untuk contoh ini nama flash disk saya Removable Disk
Nah, setelah itu akan akan ada proses lagi seperti gambar pada tahap 5 diatas. Setelah proses selesai maka data pasti masuk di flash disk Anda kalau tidak ada halangan.
Bagaimana sobatku? Apakah Anda sudah bisa mengikuti tutorial ini? Kalau Anda berhasil berarti Anda cukup cerdas. Dan untuk itu, saya ucapkan selamat ya.. :
Demikian tulisan saya tentang Cara Memindahkan Data Ke Flash Disk Di Laptop, semoga tulisan yang ini bisa Anda ikuti dengan baik.. Maaf kalau masih ada kekurangan...