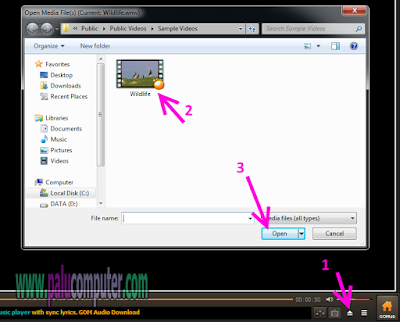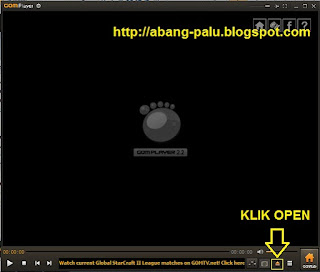Sobatku, hari ini saya ingin berbagi tentang tips & trik komputer lagi.. Tapi jangan bosan-bosan kalau tutorial yang saya berikan cuma yang ringan-ringan saja ya sob... :)
Setelah sebelumnya saya berbagi tentang cara memutar video dengan gom player, yang akan saya bagikan kali ini adalah tentang cara membalik video yang terbalik, atau merotasi video yang terbalik secara sementara dan permanen. Nah, untuk melancarkan tujuan itu, saya mengggunakan aplikasi VLC media player dan windows movie maker.
Tapi siapa tau belum paham maksud membalik atau merotasi video yang terbalik itu seperti apa, mungkin begini penjelasannya:
Jadi saya memiliki video yang kalau ditonton tampilannya jadi terbalik seperti berikut ini..
Jadi saya memiliki video yang kalau ditonton tampilannya jadi terbalik seperti berikut ini..
Untuk itulah, saya membuatkan tips dan triknya untuk Anda. Oke deh,, langsung saja ikuti tutorial berikut ini..
Cara Membalik Video yang terbalik (Sementara) Dengan VLC Media Player
Maksudnya membalik sementara adalah, kita hanya membalik video yang terbalik itu saat kita menontonnya saja. Tapi tidak bisa merubahnya secara permanen. Jadi setelah video yang tadi kita perbaiki rotasinya ditutup dari pemutaran video, maka video tersebut akan kembali terbalik.
Nah, tapi tidak masalah asalkan saat ditonton bisa normal bukan?
Oke, supaya kita bisa merubah rotasi videonya saat ditonton, kita bisa menggunakan aplikasi VLC media player. Berikut langkah demi langkahnya...
Oke, supaya kita bisa merubah rotasi videonya saat ditonton, kita bisa menggunakan aplikasi VLC media player. Berikut langkah demi langkahnya...
1. Buka dulu VLC media player di komputer atau laptop Anda.. Belum punya? Baca cara instal VLC dulu supaya jos..!!
2. Nah, setelah VLC media player terbuka, sekarang buka video di komputer atau laptop sobat yang terbalik pakai VLC media player.. Belum tau caranya? Klik Media di pojok Kiri atas VLC, kmudian klik OPEN FILE seperti gambar berikut..
Setelah itu, cari dan klik file video yang terbalik, kemudian klik OPEN..
3. Ceritanya video sudah terbuka di VLC media player tapi masih terbalik.. Nah, klik pada TOOLS, kemudian klik lagi pada EFFECTS AND FILTERS seperti ini...
4. Muncul tampilan Adjustments And Effects. Silahkan klik tab VIDEO EFFECTS, kemudian klik tab GEOMETRY, centang TRANSFORM, dan pilih Rotate by 180 Degrees atau yang lainnya, sampai tampilan video Anda menjadi normal kembali..
5. Anda juga bisa menggunakan Roda Angle untuk merotasi video sesuai keinginan Anda. Tapi, centang dulu pada ROTATE kemudian putar-putar saja tombol di roda angle tersebut sesuai keinginan Anda sampai mendapatkan posisi atau rotasi terbaik untuk video Anda..
Nah, itu tadi cara membalik video yang terbalik lewat VLC media player.
Catatan: Tapi perlu diingat, trik ini hanya berlaku sementara. Dalam artian tidak dapat merubah file aslinya menjadi normal. Kalau sebelumnya terbalik ke bawah, maka setelah dilakukan tips ini dan VLC ditutup ya video tersebut tetap terbalik ke bawah. Kalau diputar di VLC tetap bagus, karena sudah disetting. Tapi kalau diputar di media player lainnya VIDEO tetap akan terbalik ke bawah..
Untuk itulah diperlukan cara kedua, yang dapat memutar rotasi video yang terbalik menjadi normal. Agar tidak memakan waktu, silahkan ikuti tutorialnya berikut ini..
Kali ini, yang akan kita lakukan adalah dengan mengedit videonya, kemudian membaliknya dan menyimpannya sehingga menjadi file video yang normal. Normal di sini ya pastinya dapat diputar dengan baik (tanpa terbalik) di media player apa pun.
Nah, untuk praktekknya, saya menggunakan windows movie maker. Belum punya movie maker? Silahkan download dan instal movie maker terlebih dahulu, baru ikuti tutorial berikut ini..
1. Saya anggap Anda sudah menginstal movie maker. Sekarang, langkah pertama, silahkan buka movie maker di PC atau laptop Anda..
2. Setelah itu, buka video Anda dengan cara klik pada add videos and photos seperti ini..
3. Ada jendela Add Videos And Photos yang muncul. Silahkan klik pada video yang ingin dibalik, kemudian klik OPEN..
Tunggulah beberapa saat.. Karena memasukkan video di movie maker butuh proses.
4. Setelah video masuk di movie maker, klik saja pada tombol Rotate Left atau Rotate right, sampai video yang terbalik menjadi normal dengan tampilan seperti biasanya.
5. Sekarang tinggal disimpan ya.. caranya, klik kotak biru pojok kiri atas seperti panah 1, kemudian klik Save Movie, kemudian pilih format yang diinginkan. Kalau untuk contoh ini saya pilih Youtube, dengan ukuran 12x80x720 Pixels...
6. Kalau muncul tampilan seperti ini, silahkan pilih tempat penyimpanan videonya, kemudian tentukan nama file videonya seperti panah nomor 2, dan terakhir klik SAVE..
Ya sudah kalau begitu.. Demikian tulisan saya tentang cara membalik video yang terbalik di pc, semoga yang saya tulis hari ini bisa berguna untuk Anda.. Wassalamualaikum.. :)
Cara membalik Video yang terbalik Secara permanen Dengan Windows movie Maker
Kali ini, yang akan kita lakukan adalah dengan mengedit videonya, kemudian membaliknya dan menyimpannya sehingga menjadi file video yang normal. Normal di sini ya pastinya dapat diputar dengan baik (tanpa terbalik) di media player apa pun.
Nah, untuk praktekknya, saya menggunakan windows movie maker. Belum punya movie maker? Silahkan download dan instal movie maker terlebih dahulu, baru ikuti tutorial berikut ini..
1. Saya anggap Anda sudah menginstal movie maker. Sekarang, langkah pertama, silahkan buka movie maker di PC atau laptop Anda..
2. Setelah itu, buka video Anda dengan cara klik pada add videos and photos seperti ini..
3. Ada jendela Add Videos And Photos yang muncul. Silahkan klik pada video yang ingin dibalik, kemudian klik OPEN..
Tunggulah beberapa saat.. Karena memasukkan video di movie maker butuh proses.
4. Setelah video masuk di movie maker, klik saja pada tombol Rotate Left atau Rotate right, sampai video yang terbalik menjadi normal dengan tampilan seperti biasanya.
5. Sekarang tinggal disimpan ya.. caranya, klik kotak biru pojok kiri atas seperti panah 1, kemudian klik Save Movie, kemudian pilih format yang diinginkan. Kalau untuk contoh ini saya pilih Youtube, dengan ukuran 12x80x720 Pixels...
6. Kalau muncul tampilan seperti ini, silahkan pilih tempat penyimpanan videonya, kemudian tentukan nama file videonya seperti panah nomor 2, dan terakhir klik SAVE..
Catatan: Akan ada proses penyimpanan yang butuh waktu beberapa lama. Lama tidaknya tergantung besar kecilnya file video yang Anda simpan..Oke, setelah itu silahkan diputar kembali hasil penyimpanan video tersebut. Insya Allah sudah tidak terbalik lagi.. Karena kan sudah di-edit..
Ya sudah kalau begitu.. Demikian tulisan saya tentang cara membalik video yang terbalik di pc, semoga yang saya tulis hari ini bisa berguna untuk Anda.. Wassalamualaikum.. :)