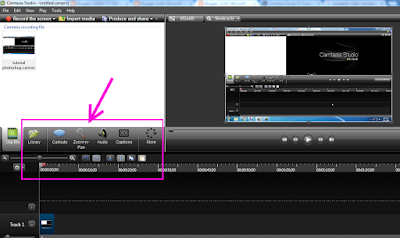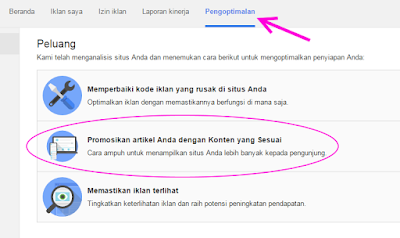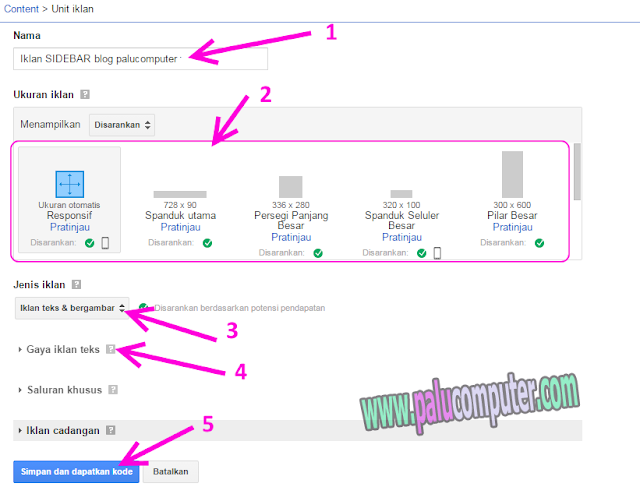Ini adalah artikel tutorial camtasia studio 8 yang ke 3 di blog ini. Kali ini, saya ingin berbagi tentang memulai editing hasil rekaman video di camtasia studio 8 kepada Anda. Harap jangan tutup dulu browser Anda sebelum mengikuti tutorial ini sampai selesai.
Penting!! Kalau Anda sudah ingin mengedit hasil video rekaman di camtasia studio, berarti Anda harus tau bagaimana merekamnya terlebih dahulu. Kalau belum, silahkan tengok artikel sebelumnya tentang merekam layar komputer menggunakan camtasia studio 8.
Sobat, Tutorial ini saya bagi menjadi 3 tahap garis besar sebagai berikut:
Penting!! Kalau Anda sudah ingin mengedit hasil video rekaman di camtasia studio, berarti Anda harus tau bagaimana merekamnya terlebih dahulu. Kalau belum, silahkan tengok artikel sebelumnya tentang merekam layar komputer menggunakan camtasia studio 8.
Sobat, Tutorial ini saya bagi menjadi 3 tahap garis besar sebagai berikut:
- Memasukkan video hasil rekaman camtasia studio di CLIP bin
- Mengedit videonya
- Memproduksi video rekaman di camtasia studio dan Menjadikannya berbagai format video
Memulai Editing Hasil Rekaman Video Di Camtasia Studio 8
1. Buka camtasia studio 8 Anda. Setelah itu, Klik FILE di pojok kanan atas, klik IMPORT MEDIA.. Atau tekan CTRL+I di keyboard laptop Anda untuk membuka file hasil rekaman camtasia.
2. Nah, kalau sudah muncul jendela seperti ini, klik pada file yang dinginkan, kemudian klik open supaya file tersebut masuk ke aplikasi Camtasia studio 8 dan memasukkannya di CLIP BIN
3. Setelah file CAMREC masuk di CLIP BIN, drag atau "klik dan tarik" video tersebut ke TIME LINE seperti berikut ini caranya..
Catatan: Time Line itu adalah tempat bagi kita untuk mengedit hasil rekaman video yang sebelumnya telah kita simpan di komputer. Nantinya kita bisa menggunakan banyak tools untuk mengeditnya.
4. Kalau muncul pertanyaan seperti berikut ini setelah Anda menggeser video ke time line, klik OK saja untuk membuat video dengan ukuran dimensi yang sebenarnya..
5. Sekarang silahkan edit video Anda dengan tool-tols yang telah disediakan di camtasia studio 8. Anda bisa memotong video, memperlambat atau mempercepat durasi video, menambahkan animasi dan lain-lain yang Insya Allah akan saya bahas satu per satu pada artikel berikutnya..
6. Berikut adalah area untuk memutar video yang sedang kita edit. Ini sekaligus untuk mengetahui, apakah hasil ediit pada video kita sudah sesuai keinginan atau belum.. Silahkan gunakan tombol PLAY untuk memutarnya..
7. Nah, setelah Anda merasa video sudah bagus, sekarang masuk pada tahap menyimpan videonya. Atau bahasa lainnya adalah memproduksi hasil video editing, dan menjadikannya berbagai format video yang nantinya bisa digunakan untuk berbagai keperluan.
Tapi karena sebelumnya saya sudah membuatkan tutorialnya, silahkan baca cara menyimpan hasil video rekaman camtasia studio ke berbagai format video.
Sekarang saya sudah menjelaskan semuanya tentang editing hasil rekaman video di camtasia studio 8. Saya harap tutorial ini dapat membantu Anda yang ingin belajar camtasia studio..