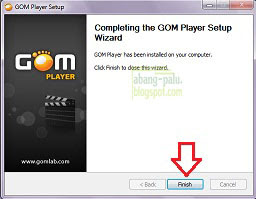Cara Instal Foxit Reader Terbaru 2015 Di Komputer Laptop=> Salah satu program aplikasi yang wajib terinstal di komputer atau laptop Anda adalah aplikasi pembuka atau pembuat file pdf. Sebab tanpa apliakasi ini, maka Anda tidak bisa membuka file pdf di komputer Anda. Bahkan, Anda juga akan kesulitan jika ingin membuat sebuah dokumen yang akan dibuat dalam bentuk pdf.
Bicara tentang aplikasi pdf, apakah Anda pernah mendengar softwar aplikasi foxit reader? Software ini adalah faforit saya untuk masalah membuka file pdf. sebab software ini cukup mudah didownload karena ukurannya yang kecil. Selain itu, apliaksi ini jauh lebih ringan dibanding beberapa aplikasi pembuka file pdf lain yang pernah saya coba. Instalnya pun sangat-sangat mudah.
Bagaimana cara instalnya? Nah, inilah yang akan kita bahas kali ini. Jadi, jangan beranjak ke mana-mana dulu sebelum Anda membaca caranya sampai tuntas. Tapi kalau rasa buang air besar atau ada hal penting lainnya, silahkan bookmark artikel ini agar bisa Anda baca di kemudian waktu. Oke, cukup celotehnya.
CARA INSTAL APLIKASI FOXIT READER 7.1.5 425
1. Seperti biasa, klik dua kali pada file installer foxit reader Anda yang ada di komputer.
2. Pada tampilan WELCOME TO THE FOXIT READER SETUP WIZARD, langsung klik NEXT
3. Pada tampilan LICENSE AGREEMENT, centang pada I ACCEPT THE AGREEMENT, selanjutnya silahkan klik NEXT
4. Berikut adalah tampilan SELECT DESTINATION LOCATION. Yaitu di mana Anda dipersilahkan untuk memilih lokasi tujuan dari penginstalan foxit reader ini. Tapi lebih baik mengikuti lokasi defaultnya saja. Biarkan dia tetap di drive sistem, kebanyakan C. Selanjutnya klik NEXT.
5. Sekarang, Anda berada pada tampilan SELECT COMPONENT. Yaitu Anda diperbolehkan untuk memilih komponen apa saja yang bakal terinstal bersama foxit reader tersebut. Anda juga boleh mengabaikan pada bagian ini. Jadi, untuk melanjutkan proses instal ini silahkan klik tombol NEXT
6. Sellect ADDITIONAL TASK. Silahkan hilangkan centang pilihan yang Anda inginkan. Misalnya CREATE A DESKTOP ICON. Pada pilihan tersebut, jika Anda centang berarti Anda akan membuat icon shortcut dari foxit reader secara otomatis setelah foxit selesai terinstal.
- Create a desktop icon=membuat icon shortcut di desktop
- Add an icon to start menu=Membuat icon di start menu sistem Anda
- Set foxit reader as the defalst PDF=perintah untuk menjadikan foxit reader sebagai Aplikasi PDF yang utama untuk digunakan jika komputer memiliki program sejenis lainnya. Jadi misalnya Anda mencentang pilihan tersebut, maka semua file PDF di komputer Anda saat dibuka otomatis akan terbuka di foxit reader.
- Show PDF file In browser=agar file pdf bisa dibuka di browser (sepertinya begitu)
Silahkan pilih saja mana yang mau Anda hilangkan. Jika tidak mau ribet, biarkan saja dan klik NEXT
7. Pada tampilan SAVE RECORDING MODE SETTING, langsung saja klik next
8. Tampilan READY TO INSTAL. Sudah saatnya untuk penginstalan foxit ini. Yuk langsung klik INSTAL
9. Nah, inilah saat yang ditunggu-tunggul Penginstalan telah selesai sobat. Klik FINISH ya. Jika foxit reader barhasil terbuka sendiri, berarti penginstalan telah sukses sempurna.
Oke, karena tutorial lengkap instal foxit telah selesai, tentunya saya mau mengucapkan selamat. Demikian tutorial kali ini. Mudah-mudahan Anda bisa merasakan manfaatnya. Jangan lupa baca-baca artikel saya yang lain tentang penginstalan software aplikasi di komputer.