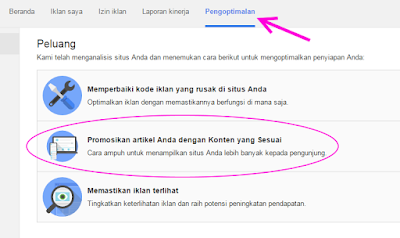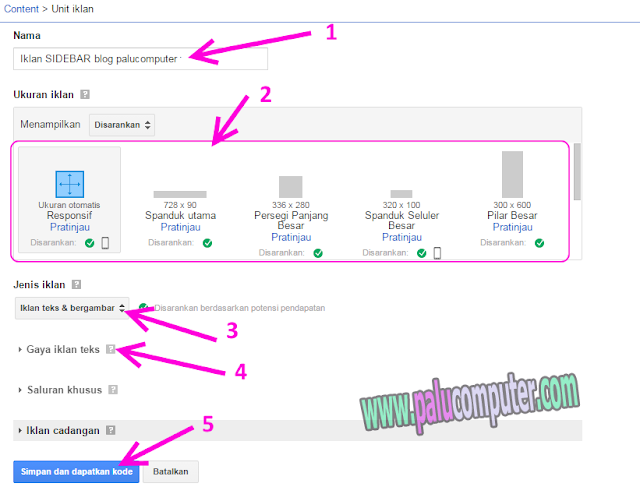Salah satu usaha google adsense untuk membantu meningkatkan penghasilan publishernya adalah dengan selalu berinovasi menciptakan hal-hal baru. Dan salah satu inovasi tersebut adalah, diluncurkannya iklan matched konten yang berbeda dari iklan-iklan sebelumnya..
Tau Iklan matched konten tidak sobat? Itu lo, iklan adsense yang seperti artikel terkait yang ada di sebuah blog. Contohnya seperti berikut ini..
Tau Iklan matched konten tidak sobat? Itu lo, iklan adsense yang seperti artikel terkait yang ada di sebuah blog. Contohnya seperti berikut ini..
Iklan matched konten atau iklan konten yang sesuai adalah, iklan adsense yang berbentuk link-link konten yang sesuai dengan blog kita. Dan satu hal yang unik adalah, ternyata yang diiklankan adalah artikel di dalam blog kita sendiri.. Jadi benar-benar mirip dengan artikel terkait.
Iklan tersebut mulai diluncurkan 22 april 2015 atau bisa dibilang sudah setahun lebih saat saya membuat artikel ini. Wah, sudah lama juga ya.. Dan saya baru beberapa minggu ini baru tau kalau ada iklan jenis ini.
Awal mula saya mengetahuinya, karena tidak sengaja melihat di blog orang lain kok ada artikel terkaitnya yang berlogo iklan google. Wah, kalau begini kan jadi banyak penghasilannya nih, kok bisa artikel sendiri jadi iklan? Kan kalau orang baca artikel di iklan tersebut berarti kita bakal dapat penghasilan. Begitu kan?
Dari situ saya penasaran sebenarnya ini iklan apa sih namanya, dan bagaimana mendapatkannya. Pencarian di google pun saya lakukan dan membuahkan hasil, ternyata itu bernama iklan matched konten tadi.
Saya dengar sih, kelebihan iklan matched konten selain dapat meningkatkan page view, pastinya dapat meningkatkan penghasilan juga.. Wah, jadi ngiler kan? he he he..
Tapi, Tidak Semua BLog Diberi Izin Memasang Iklan Ini
Benar, sayangnya ternyata tidak semua blog diberi izin untuk memasang iklan ini. Hanya blog dengan kriteria tertentu menurut google saja yang bisa mendapatkan dan memasang iklan matched konten.
Yah, maklum, ini adalah iklan yang masih tahap BETA! Dalam artian, iklan matched konten adalah iklan yang masih tahap percobaan!! Dan kelincinya adalah blog-blog yang dipilih google adsense.
Alhamdulillah, www.palucomputer.com Sudah Masuk Kriteria
Pagi tadi, seperti biasa setelah subuh saya sempatkan untuk ngeblog. Dan tentunya, selain menulis saya selalu membuka akun adsense juga untuk melihat perkembangan earning..
Pas masuk di akun, kok ada pemberitahuan (pesan) di bagian pengoptimalan yang membuat saya penasaran. Ah, jangan-jangan ini adalah pemberitahuan yang saya inginkan, yaitu blog saya diizinkan untuk memasang iklan matched konten.
Setelah saya buka pemberitahuan tersebut dan saya baca-baca sedikit, hoalah, ternyata cuma tips yang berbunyi: "Promosikan Artikel Anda dengan Konten Yang Sesuai" Saya sempat mengabaikan pesan ini karena saya anggap ini hanyalah tips..
Tapi pas saya ingat-ingat lagi, kan matched konten itu adalah iklan konten yang sesuai, Waduh saya buru-buru masuk pada pemberitahuan tersebut. Ya Allah, ternyata benar, google memberitahu saya kalau situs saya yang ini sudah boleh dipasangi iklan matched konten.
Alhamdulillah ya Allah, akhirnya keinginan saya terkabul juga meskipun saya tidak berdoa untuk mendapatkan iklan matched konten ini he he..
Perkembangan Earning
Untuk perkembangan earning hari ini dari jam 12 malam sampai jam 21:45 atau sekitar 19 jam, penghasilan meningkat drastis sampai hampir 8 kali lipat dari hari biasanya. Tapi, kenaikan tersebut bukan karena iklan matched konten, melainkan akibat adanya satu klik dari vietnam yang nilainya ajib..
Untuk iklan matched konten sendiri, saya bolak-balik masuk akun kok belum ada laporan bahwa iklan ini menghasilkan. Betul juragan, bisa dibilang sama sekali belum ada penghasilan dari iklan ini.
Entah apa yang salah, saya kurang tau pasti.. Semoga ini hanya penyesuaian saja.. Mudah-mudahan besok sudah ada kabar dari iklan matched konten ini.. Insya Allah kalau ada waktu saya update di sini.. :)
UPDATE: Sudah dua hari ternyata iklan ini tidak menghasilkan apa-apa. Dan ternyata, saya membaca di salah satu artikel blogger lain iklan ini memang tidak menghasilkan apa-apa juragan.. jadi ini hanyalah iklan untuk meningkatkan pageview blog saja.. :D
Ya sudah, saya harap artikel ini bisa dibaca dengan baik.. Semoga juragan yang belum memenuhi persyaratan menampilkan iklan adsense yang mirim dengan artikel terkait segera di setujui oleh si mbah. Aamin..
Alhamdulillah ya Allah, akhirnya keinginan saya terkabul juga meskipun saya tidak berdoa untuk mendapatkan iklan matched konten ini he he..
Perkembangan Earning
Untuk perkembangan earning hari ini dari jam 12 malam sampai jam 21:45 atau sekitar 19 jam, penghasilan meningkat drastis sampai hampir 8 kali lipat dari hari biasanya. Tapi, kenaikan tersebut bukan karena iklan matched konten, melainkan akibat adanya satu klik dari vietnam yang nilainya ajib..
Untuk iklan matched konten sendiri, saya bolak-balik masuk akun kok belum ada laporan bahwa iklan ini menghasilkan. Betul juragan, bisa dibilang sama sekali belum ada penghasilan dari iklan ini.
Entah apa yang salah, saya kurang tau pasti.. Semoga ini hanya penyesuaian saja.. Mudah-mudahan besok sudah ada kabar dari iklan matched konten ini.. Insya Allah kalau ada waktu saya update di sini.. :)
UPDATE: Sudah dua hari ternyata iklan ini tidak menghasilkan apa-apa. Dan ternyata, saya membaca di salah satu artikel blogger lain iklan ini memang tidak menghasilkan apa-apa juragan.. jadi ini hanyalah iklan untuk meningkatkan pageview blog saja.. :D
Ya sudah, saya harap artikel ini bisa dibaca dengan baik.. Semoga juragan yang belum memenuhi persyaratan menampilkan iklan adsense yang mirim dengan artikel terkait segera di setujui oleh si mbah. Aamin..